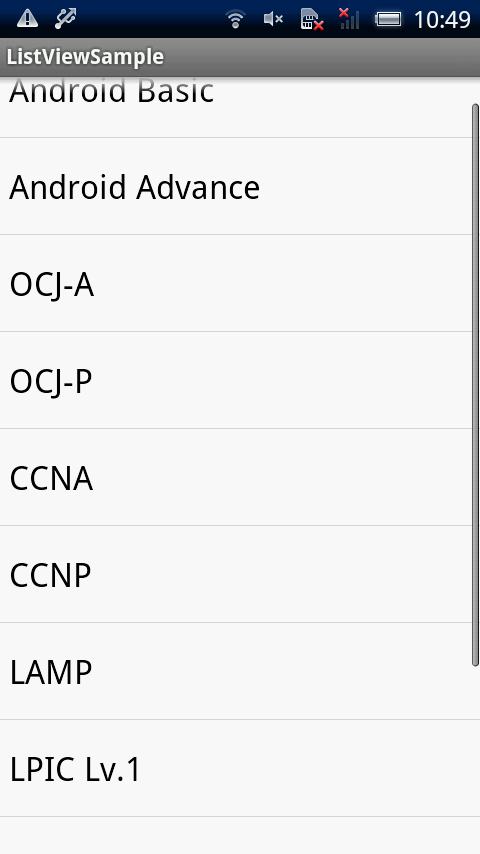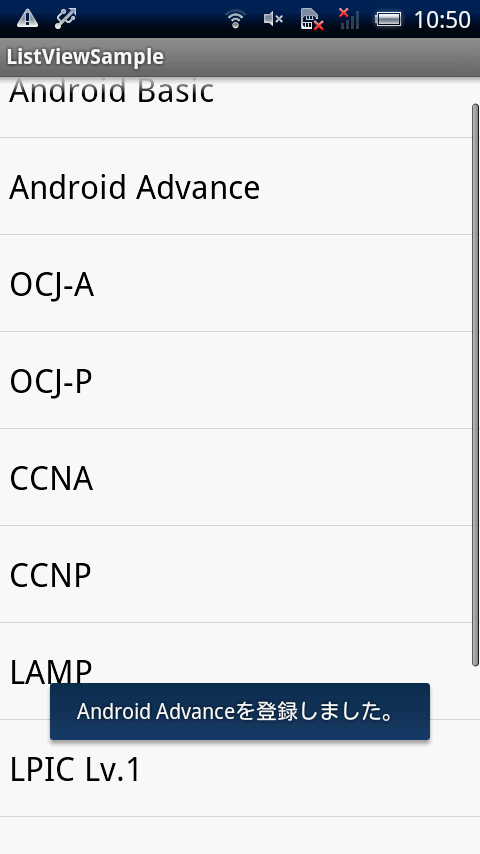ListViewの項目を配列を用いて表示させるサンプルアプリです!
※はじめに
この記事はAndroidアプリの開発が、初心者であるという方のための記事です。
そのため、なるべく複雑な説明は避け、コピー&ペイストですぐに動くものをご紹介します。
JavaやAndroidを理解されている方で細かい説明が必要な方は、当ブログ内の連載記事である「Android Tips」をご覧ください。
今回はProgressDialogにSQLite(データベース)を追加したものを用いる予定でしたが、諸事情により次回に延期します。
もう少々お待ちください…
今回は比較的に簡単な、ListViewを用いたアプリです。
次回は同じListViewですが、サブアイテムを用いたアプリをご紹介致します。
ListViewの項目を配列で記述
ListViewの項目設定は配列で記述しています。
項目をクリックするとToastで選択内容を表示するというものです。
ListViewの項目
私がプログラミングを始めた頃、なかなか配列に慣れることが出来ず嫌いでした…笑
今回の配列は下記のように非常にシンプルです。
1 2 3 4 5 6 7 8 | //ListViewに表示させる項目を記述String[] item = { "Android Basic", "Android Advance", "OCJ-A", "OCJ-P", "CCNA", "CCNP", "LAMP", "LPIC Lv.1", "LPIC Lv.2", "LPIC Lv.3", "WindowsServer" }; //ArrayAdapterを用いてitem(上で記述した項目)をListViewにセット ArrayAdapter<String> adapter = new ArrayAdapter<String>(this, android.R.layout.simple_list_item_1, item); |
アプリ完成図
MainActivity.java(ソースコード)方法①:匿名クラスを用いる方法
※今回はOnClickListenerではなく、OnItemClickListenerですので確認してください!
1 2 3 4 5 6 7 8 9 10 11 12 13 14 15 16 17 18 19 20 21 22 23 24 25 26 27 28 29 30 31 32 33 34 35 36 37 38 39 40 41 | package com.example.listviewsample;import android.app.Activity;import android.os.Bundle;import android.view.View;import android.widget.AdapterView;import android.widget.AdapterView.OnItemClickListener;import android.widget.ArrayAdapter;import android.widget.ListView;import android.widget.Toast;public class MainActivity extends Activity { @Override public void onCreate(Bundle savedInstanceState) { super.onCreate(savedInstanceState); setContentView(R.layout.activity_main); String[] item = { "Android Basic", "Android Advance", "OCJ-A", "OCJ-P", "CCNA", "CCNP", "LAMP", "LPIC Lv.1", "LPIC Lv.2", "LPIC Lv.3", "WindowsServer" }; ArrayAdapter<String> adapter = new ArrayAdapter<String>(this, android.R.layout.simple_list_item_1, item); ListView listView = (ListView) findViewById(R.id.listView1); listView.setAdapter(adapter); listView.setOnItemClickListener(new OnItemClickListener() { @Override public void onItemClick(AdapterView<?> arg0, View arg1, int arg2, long arg3) { String item = (String) arg0.getItemAtPosition(arg2); Toast.makeText(MainActivity.this, item + "を登録しました。", Toast.LENGTH_SHORT).show(); } }); }} |
MainActivity.java(ソースコード)方法②:匿名クラスを用いない方法
1 2 3 4 5 6 7 8 9 10 11 12 13 14 15 16 17 18 19 20 21 22 23 24 25 26 27 28 29 30 31 32 33 34 35 36 37 | package com.example.listviewsample;import android.app.Activity;import android.os.Bundle;import android.view.View;import android.widget.AdapterView;import android.widget.AdapterView.OnItemClickListener;import android.widget.ArrayAdapter;import android.widget.ListView;import android.widget.Toast;public class MainActivity2 extends Activity implements OnItemClickListener { @Override public void onCreate(Bundle savedInstanceState) { super.onCreate(savedInstanceState); setContentView(R.layout.activity_main); String[] item = { "Android Basic", "Android Advance", "OCJ-A", "OCJ-P", "CCNA", "CCNP", "LAMP", "LPIC Lv.1", "LPIC Lv.2", "LPIC Lv.3", "WindowsServer" }; ArrayAdapter<String> adapter = new ArrayAdapter<String>(this, android.R.layout.simple_list_item_1, item); ListView listView = (ListView) findViewById(R.id.listView1); listView.setAdapter(adapter); listView.setOnItemClickListener(this); } @Override public void onItemClick(AdapterView<?> arg0, View arg1, int arg2, long arg3) { String item = (String) arg0.getItemAtPosition(arg2); Toast.makeText(this, item + "を登録しました。", Toast.LENGTH_SHORT).show(); }} |
MainActivity.java(ソースコード)方法③:匿名クラスを用いず、別クラスに処理を記述する方法
1 2 3 4 5 6 7 8 9 10 11 12 13 14 15 16 17 18 19 20 21 22 23 24 25 26 27 28 29 30 31 32 33 34 35 36 37 38 39 40 41 42 43 | package com.example.listviewsample;import android.app.Activity;import android.os.Bundle;import android.view.View;import android.widget.AdapterView;import android.widget.AdapterView.OnItemClickListener;import android.widget.ArrayAdapter;import android.widget.ListView;import android.widget.Toast;public class MainActivity extends Activity { @Override public void onCreate(Bundle savedInstanceState) { super.onCreate(savedInstanceState); setContentView(R.layout.activity_main); String[] item = { "Android Basic", "Android Advance", "OCJ-A", "OCJ-P", "CCNA", "CCNP", "LAMP", "LPIC Lv.1", "LPIC Lv.2", "LPIC Lv.3", "WindowsServer" }; ArrayAdapter<String> adapter = new ArrayAdapter<String>(this, android.R.layout.simple_list_item_1, item); MainOnItemClickListener mainOnItemClickListener = new MainOnItemClickListener(); ListView listView = (ListView) findViewById(R.id.listView1); listView.setAdapter(adapter); listView.setOnItemClickListener(mainOnItemClickListener); } class MainOnItemClickListener implements OnItemClickListener { @Override public void onItemClick(AdapterView<?> arg0, View arg1, int arg2, long arg3) { String item = (String) arg0.getItemAtPosition(arg2); Toast.makeText(MainActivity.this, item + "を登録しました。", Toast.LENGTH_SHORT).show(); } }} |
activity_main.xml
今回の画面の定義(activity_main.xml)は下記になります。
1 2 3 4 5 6 7 8 9 10 11 12 13 14 15 | android:layout_width="fill_parent" android:layout_height="fill_parent" > <ListView android:id="@+id/listView1" android:layout_width="fill_parent" android:layout_height="fill_parent" android:layout_alignParentBottom="true" android:layout_alignParentLeft="true" > </ListView></RelativeLayout> |
これでOKです。