Android 開発環境の構築③ 【Android TIPS】
前回に引き続き、Android開発環境の構築を行います。
今回は、インストールする以下の4つのツールのうち、「Eclipse IDE for Java Developers」(以下、Eclipse)と「Android Development Tools Plugin for Eclipse」(以下、ADT)のインストールを行います。
| ツール名称 | バージョン | 概要 |
| Java SE Development Kit (JDK) | 6u33 | Java開発環境 |
| Android SDK | r20 | Androidのソフトウェア開発キット |
| Eclipse IDE for Java Developers | 4.2.0 | オープンソースの統合ソフトウェア開発環境(IDE) |
| Android Development Tools Plugin for Eclipse (ADT) | 20.0.0 | AndroidアプリケーションをEclipse上で開発するためのプラグイン |
Eclipseのインストール
Eclipse(エクリプス)は統合開発環境の1つで、JavaやC言語、PHP等での開発をサポートしています。
Androidアプリケーションの開発は、統合開発環境を使わずにコマンドラインでも行うことができますが、開発効率を考えるとGUI(グラフィカルユーザーインターフェース)で開発ができる統合開発環境を使用した方がよいでしょう。
Eclipseはオープンソースで開発されており無料で使用することができるツールですが、仕事でJava開発を行っているような大きなプロジェクトでも使用されている非常に優れたツールです。
プラグインという形でさまざまな機能を高い拡張性で組み込むことができ、Java開発環境も標準添付のプラグインとなっているくらいです。プラグイン次第でさまざまな言語への対応も可能ということですね。
通常、Eclipseのインストールは、Eclipse本体をインストールした後に日本語化パックをインストールする必要があるのですが、ここではPleiades(プレイアデス)という日本語化済みのEclipseを使用します。
Pleiadesは動的に翻訳する仕組みを使い日本語化されていて、またEclipseで開発を行う上でよく使用するプラグインがインストール済みのため、インストールが終わるとすぐに使い始めることができます。初心者に優しいツールです!
ただし、この動的翻訳の仕組みや多数のプラグインがインストールされているために、通常のEclipseよりだいぶ重くなっています。PCスペックに自信のない読者の方は別途Eclipse+日本語化パックのインストールを行うことをオススメします。
前置きが長くなりましたが、早速インストールをはじめましょう。
Eclipseのインストール
1. 以下のサイトにアクセスし、「Eclipse 4.2 Juno Pleiades All in One」をクリックする
http://mergedoc.sourceforge.jp/
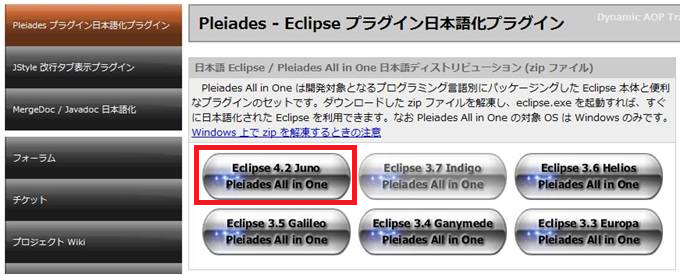
このサイトは時間帯によってはうまく表示されないことがあります。(アクセス過多?)
ページをリロードすることで解消することがあるので、試してみてください。
2. JavaのJREありをダウンロードする
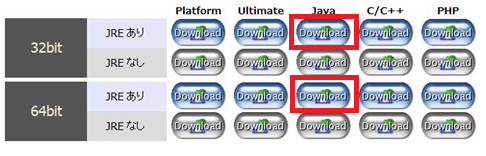
32bit版と64bit版は使用しているOSに合わせてダウンロードします。
確認方法は、コンピュータを右クリック→プロパティのシステムの種類です。
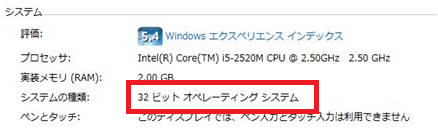
3. ダウンロードしたファイルを解凍する
解凍先は「C:eclipse」等の短いパスが望ましく、また、解凍するツールはWindows 7の場合は右クリックメニューにある全て展開から、Vista以前の方はWinRARを使用することが望ましいです。
LhacaやLhaplus、7-zipではうまく解凍できないようですので、注意してください。
4. pleiades/eclipseフォルダ内のeclipse.exeをダブルクリックする
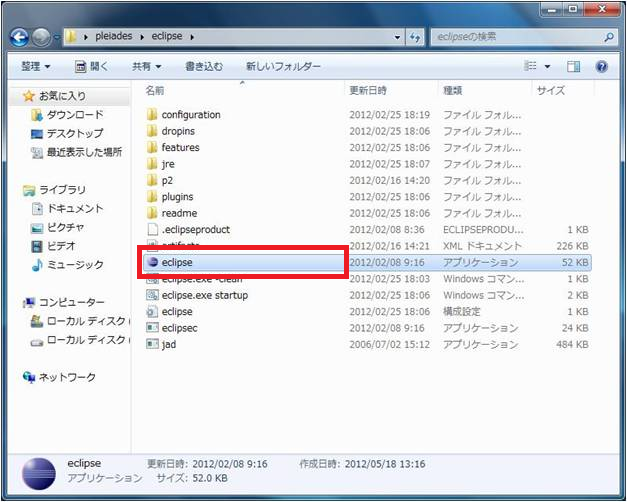
5. 「ワークスペースの選択」が表示されたら、そのままOKをクリックする
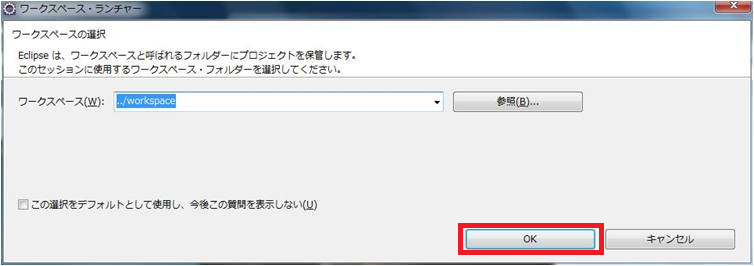
ワークスペースとは、Eclipseで作成したプログラム(Eclipseではプロジェクトと呼ぶ)を保存する場所のことです。
以上で、Eclipseのインストールは完了です。
次にAndroid開発向けにEclipseの設定変更を行います。
6. Eclipseのメイン画面が表示されたら、ウィンドウ→設定をクリックする
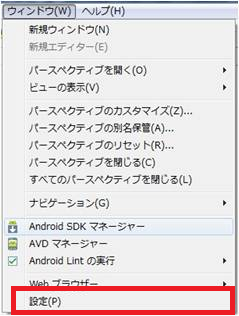
7. Java→コンパイラー→コンパイラー準拠レベルを「1.6」に変更し、OKをクリックする
デフォルトでは「1.5」となっていますので、Androidのシステム要件に合わせて「1.6」に変更しておきます。
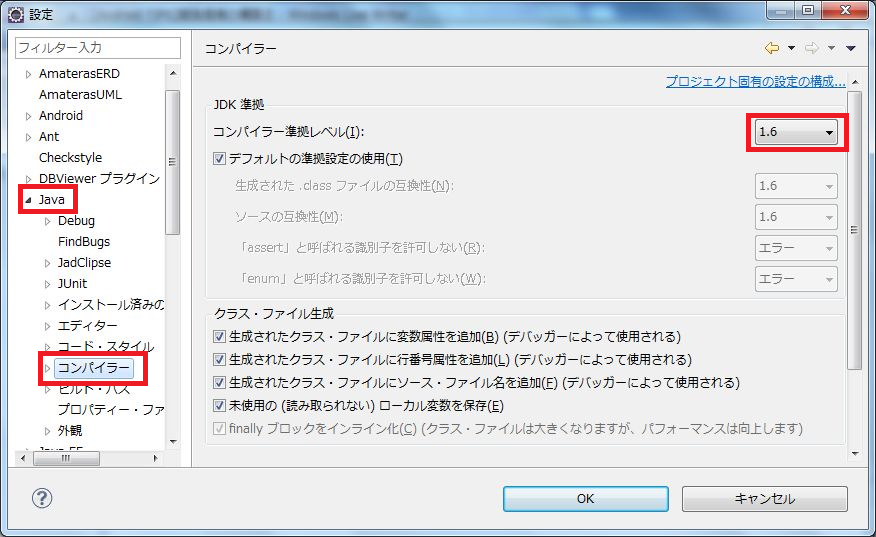
以上で、Eclipseの設定変更は完了です。
引き続き、ADTのインストールを行います。
ADTのインストール
ADTはEclipseでAndroid開発を行うためのプラグインで、Google社より提供されています。Eclipse上からインストールすることができます。
1. ヘルプ→新規ソフトウェアのインストールをクリックする
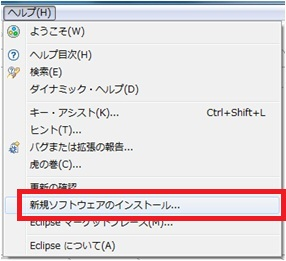
2. ダイアログに以下の値を入力し、OKをクリックする
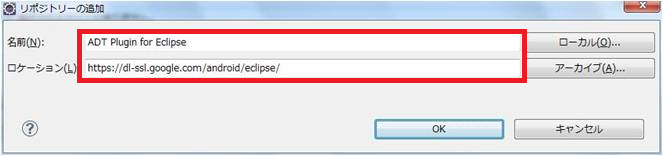
| 項目名 | 値 |
| 名称 | ADT plugin for Eclipse |
| ロケーション | https://dl-ssl.google.com/android/eclipse/ |
エラーが発生する場合は、ロケーションを「https://」→「http://」に変更してみてください。
プロキシ環境下の方はウィンドウ→設定の中の一般⇒ネットワーク接続から設定することができます。
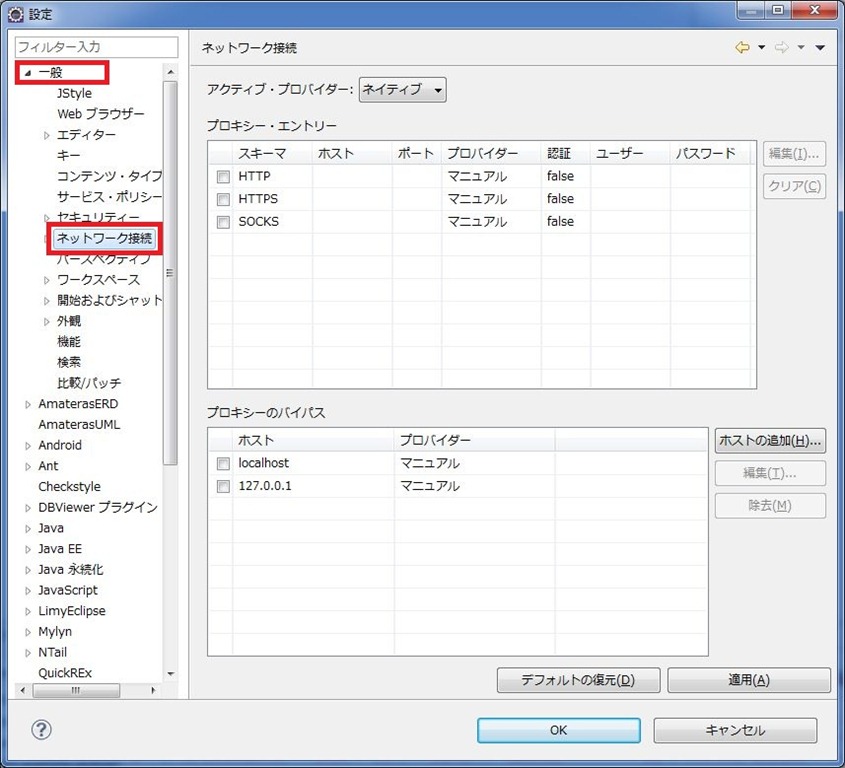
3. 開発ツールにチェックを入れ、次へをクリックする
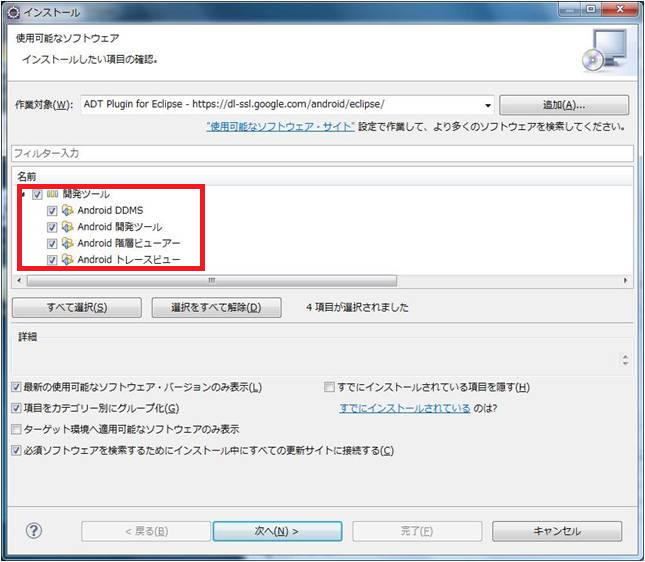
残りのウィザードはデフォルトのままでOKです。
4. 「セキュリティー警告」が表示されたら、OKをクリックする

5. 「ソフトウェア更新」が表示されたら、はいをクリックする

Eclipseの再起動が終わると、インストール完了です。
おつかれさまでした。以上で長かった「Android開発環境の構築」編も終了です。
次回は、いよいよHelloWorldプログラムの作成です。










