Android 開発環境の構築② 【Android TIPS】
前回に引き続き、Android開発環境の構築を行います。
今回は以下の4つのうち、「Android SDK」のインストールを行います。
| ツール名称 | バージョン | 概要 |
| Java SE Development Kit (JDK) | 6u33 | Java開発環境 |
| Android SDK | r20 | Androidのソフトウェア開発キット |
| Eclipse IDE for Java Developers | 4.2.0 | オープンソースの統合ソフトウェア開発環境(IDE) |
| Android Development Tools Plugin for Eclipse (ADT) | 20.0.0 | AndroidアプリケーションをEclipse上で開発するためのプラグイン |
Android SDKのインストール
Android SDKはソフトウェア開発キットとよばれ、Androidアプリケーション開発時に使用する様々なツールが含まれています。
代表的なものとしては、PC上で仮想的にAndroidを動かす「エミュレータ」、PCからAndroid実機やエミュレータを操作する「adb」などがあります。
インストール
1. 以下のサイトにアクセスする
http://developer.android.com/sdk/index.html
2. 「Download the SDK for Windows」をクリックしダウンロードを行う
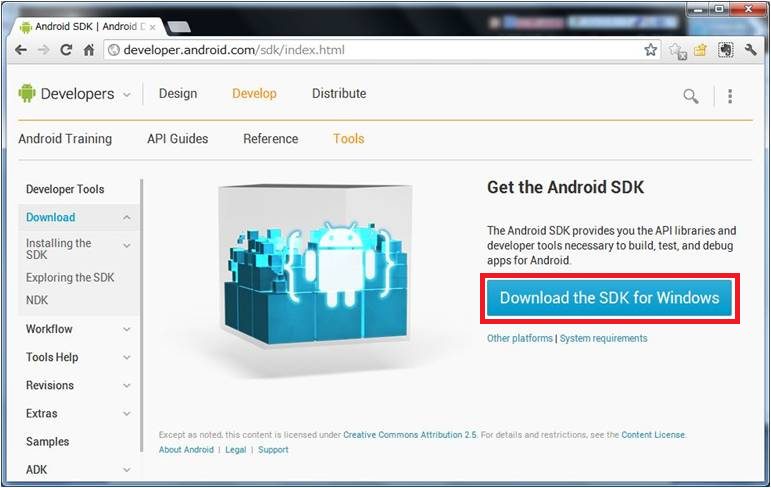
3. ダウンロードした「installer_rXX-windows.exe」をダブルクリックし、インストールを開始する
インストールウィザード中に以下の選択肢がありますが、どちらでも構いません。
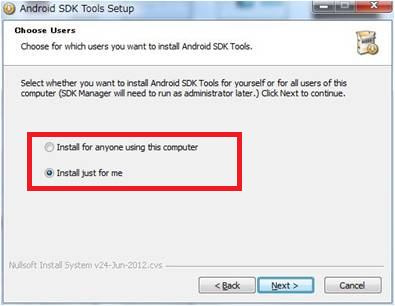
この選択肢ではインストール先のデフォルト値が変わるだけのようです。
| 選択肢 | インストール先のデフォルト値 |
| Install for anyone using this computer | C:Program FilesAndroidandroid-sdk |
| Install just for me | C:Users【ユーザー名】AppDataLocalAndroidandroid-sdk |
Nextをクリックすると、インストール先の指定になるので、下図のように「C:android-sdk」を入力します。
インストール先はお好きなフォルダにしてかまいませんが、Cドライブ直下にしたほうが問題が少ないようです。
ちなみに、弊社のAndroid講座では「C:Users【ユーザー名】android-sdk」としています。
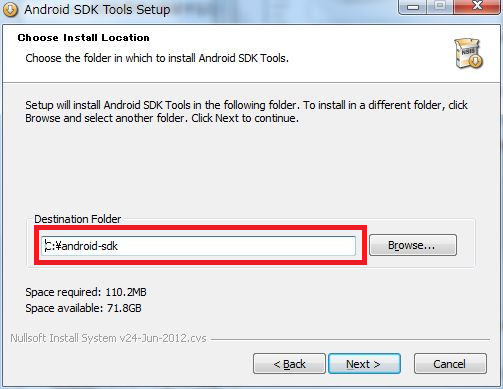
残りのウィザードはデフォルトのままでOKです。
次に、各種ライブラリのインストールを行います。
4. ウィザードが終了すると、「Android SDK Manager」が起動する
Androidの開発環境はバージョン毎にライブラリが分かれており、その管理は「Android SDK Manager」が一括して行います。
Androidライブラリのインストール・アンインストール・アップデートを行うことができます。
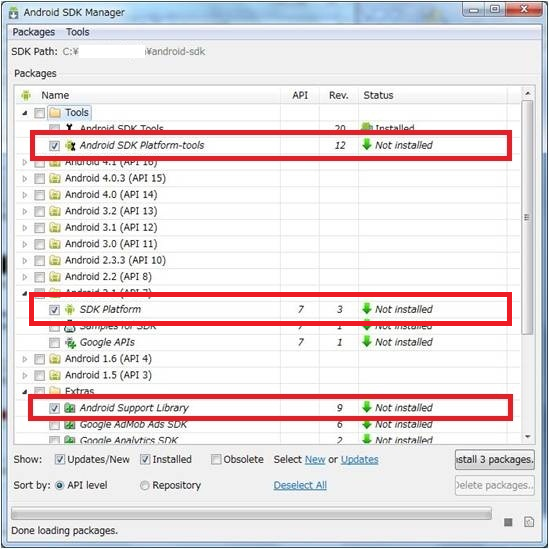
ここでは必要最低限必要となる以下の項目にチェックをいれ、「Install 3 packages」ボタンをクリックします。
| 分類 | 名前 |
| Tools | Android SDK Platform-tools |
| Android 2.1 (API 7) | SDK Platform |
| Extras | Android Support Library |
なお、プロキシ環境下の場合は、Tools→Optionsからプロキシサーバーの設定が可能です。
5. ライセンスを確認し、Installをクリックする。
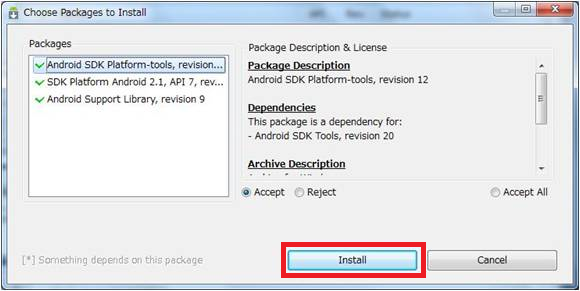
6. インストール中
公式サイトからライブラリのダウンロードおよびインストールの実行中です。
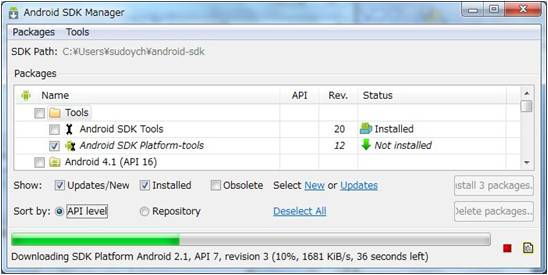
お使いの環境によっては非常に時間がかかる場合があるようです。
インストールが終了したら、×で「Android SDK Manager」を終了します。
次に、コマンドプロンプトからAndroid SDKの各種ツールを使うための設定を行います。
7. スタートボタン→コンピュータを右クリック→プロパティをクリックする。
8. システムの詳細設定をクリックする。
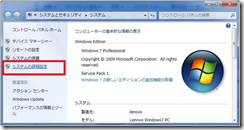
9. 環境変数をクリックする。

10. システム環境変数の中から変数が「Path」となっている項目を選択し、編集をクリックする。

11. 変数値に以下の値を追加し、OKをクリックする。
;C:android-sdkplatform-tools;C:android-sdktools
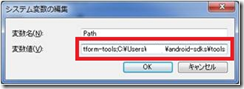
- 頭文字の「;」セミコロンを忘れないこと! 入力忘れや、「:」コロンと間違えたりされる方が多いです。
- 設定されている値は消さず、後ろに追加してください。
うまく設定できたか確認しましょう。コマンドプロンプトを使います。
12. スタートボタンをクリックし、プログラムとファイルの検索でcmdと入力し、cmd.exeをクリックする
13. 以下のコマンドを入力し、バージョンが表示されることを確認する
adb version[Enter]
コマンドは全て半角で入力し、「adb」と「version」の間はスペースです。
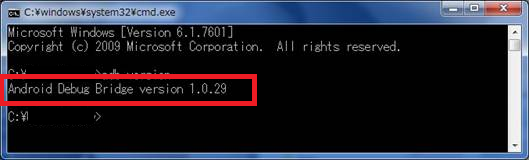
バージョンが表示されない場合は、手順11の値が間違っている可能性があります。再確認してみてください。
また、環境変数の設定を変更した場合は、設定を反映させるためにコマンドプロンプトの再起動を行いましょう。
以上で、Android SDKのインストールは完了です。
次回はEclipseとADTのインストールです。










