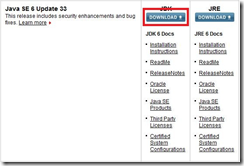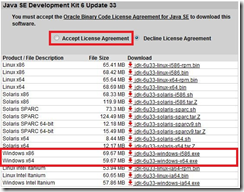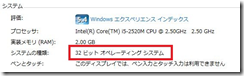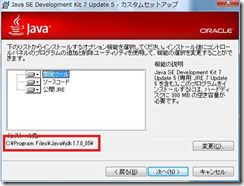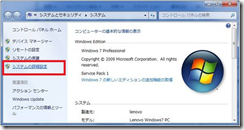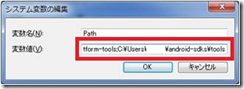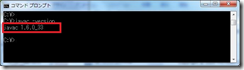Android 開発環境の構築① 【Android TIPS】
これから週1のペースでAndroidネタを紹介してくことになりました。
それに先立ち、まずはAndroid開発環境の構築を行ってみます。
初めての方は”とてもとても”苦労すると思いますが(私がそうでした。。。)、
これまでの経験を踏まえて初めての方が間違いやすいポイントも合わせて紹介していきますので、参考になればと思います。
システム要件
まずは、システム要件から。
- オペレーティングシステム
- Windows XP (32bit)、Vista (32もしくは64bit)、7 (32もしくは64bit)
- Mac OS X 10.5.8以降 (x86のみ)
- Linux (Ubuntuはテスト済み)
- glibc 2.7以降
- Ubuntuの場合は、8.04以降
- 64bitディストリビューションの場合は、32bitアプリケーションがカプセル化されて動作すること
- Eclipse
- 3.6.2 (Helios以降)
- 以下のプラグインがインストールされていること
- Eclipse JDT plugin
- Android Development Tools plugin (ADT)
- JDK 6 (gcjはサポートしていない)
- Eclipse以外
- JDK 6 (gcjはサポートしていない)
- Apache Ant 1.8以降
本記事では、Windows 7 (32bit)でインストールを行っています。
インストールの流れ
Android開発環境を構築するためには、以下の4つをインストールする必要があります。
今回は、「Java SE Development Kit」のインストールを行います。
| ツール名称 | バージョン | 概要 |
| Java SE Development Kit (JDK) | 6u33 | Java開発環境 |
| Android SDK | r20 | Androidのソフトウェア開発キット |
| Eclipse IDE for Java Developers | 4.2.0 | オープンソースの統合ソフトウェア開発環境(IDE) |
| Android Development Tools Plugin for Eclipse (ADT) | 20.0.0 | AndroidアプリケーションをEclipse上で開発するためのプラグイン |
Java SE Development Kit (JDK)のインストール
AndroidアプリケーションやAndroid SDKに含まれる各種ツールはJavaで作られています。
まずは、その開発環境であるJDKをインストールします。
1. 以下のサイトにアクセスする
http://www.oracle.com/technetwork/java/javase/downloads/index.html
2. 「Java SE 6」のJDKをダウンロードする
最新版(JDK7)ではなく、JDK6をインストールするところがポイントです。
JDK7をインストールしたことによって不具合がでることは稀ですが、システム要件が「JDK6」となっていますので、合わせたほうが無難でしょう。
3. 「Accept License Agreement」をチェックし、使用しているOSに対応するファイルをダウンロードする
32bitの場合は「Windows x86」を、64bitの場合は「Windows x64」です。
32bitか64bitかは、コンピュータを右クリック→プロパティのシステムの種類から確認できます。
4. ダウンロードしたファイルをダブルクリックし、インストールを行う。
全てデフォルトの設定でOKです。
以下の画面が出てきたら、インストール先に表示されているパスをコピーしておきましょう。(あとで使います。)
次に、JDKをコマンドプロンプトから使いやすくするための設定を行います。(必須ではありません。)
5. スタートボタン→コンピュータを右クリック→プロパティをクリックする。
6. システムの詳細設定をクリックする。
7. 環境変数をクリックする。
8. システム環境変数の中から変数が「Path」となっている項目を選択し、編集をクリックする。
9. 変数値に以下の値を追加し、OKをクリックする。
手順4でコピーした値の前に「;」セミコロンを、後ろに「bin」を付け足したものです。
; C:Program FilesJavajdk1.6.0_33bin
- 頭文字の「;」セミコロンを忘れないこと! 入力忘れや、「:」コロンと間違えたりされる方が多いです。
- 設定されている値は消さず、後ろに追加してください。
- 「jdk1.6.0_33」の部分はJDKのバージョンです。適宜読み替えて下さい。
うまく設定できたか確認しましょう。コマンドプロンプトを使います。
10. スタートボタンをクリックし、プログラムとファイルの検索でcmdと入力し、cmd.exeをクリックする
11. 以下のコマンドを入力し、バージョンが表示されることを確認する
javac -version[Enter]
コマンドは全て半角で入力し、「javac」と「-version」の間はスペースです。
バージョンが表示されない場合は、手順9の値が間違っている可能性があります。再確認してみてください。
また、環境変数の設定を変更した場合は、設定を反映させるためにコマンドプロンプトの再起動を行いましょう。
以上で、JDKのインストールは完了です。
次回はAndroid SDKのインストールです。