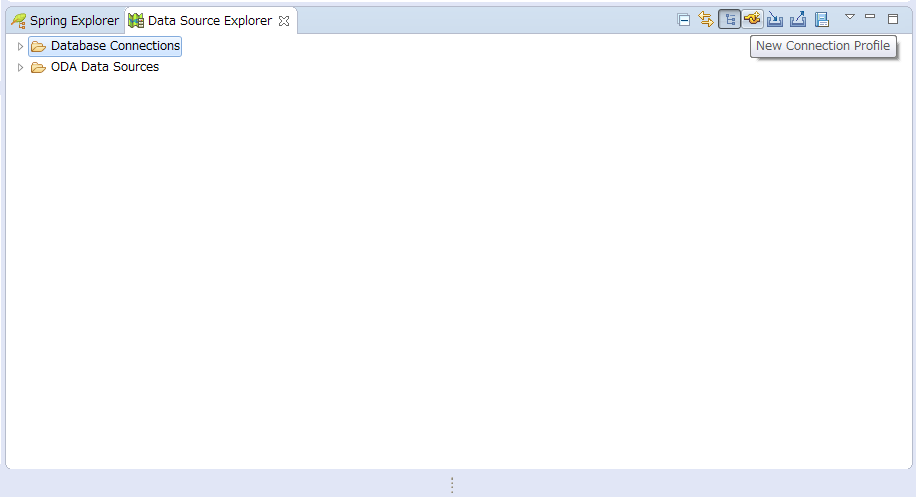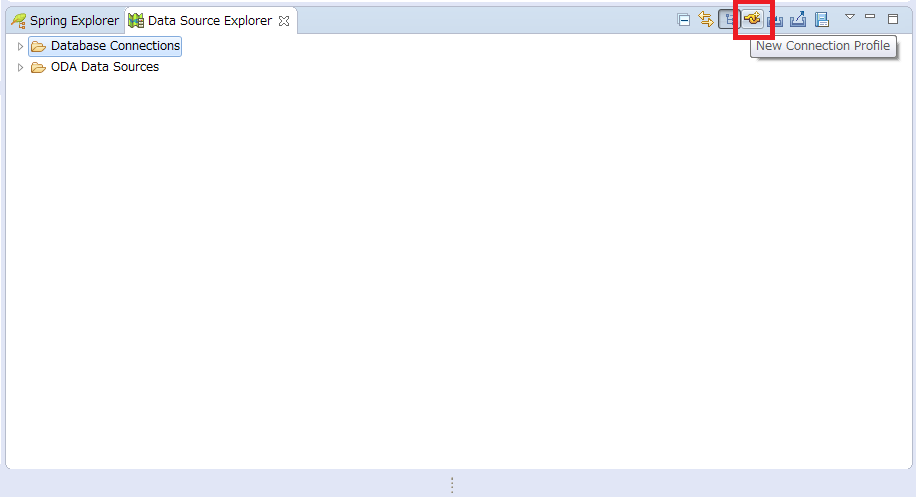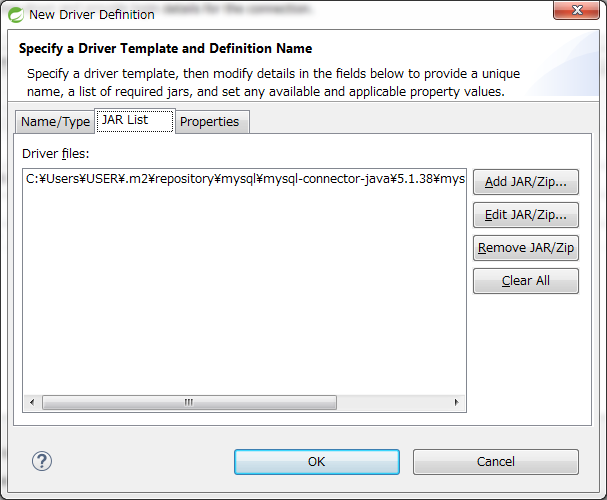前回の第六回では画面から入力された値の入力値チェックを行いました。
今回からは、データベースにアクセスをしていきます。
Spring Framework連載記事 目次
【第一回】Spring Frameworkを使ってみる ~Spring Framework概要と準備~
【第二回】Spring Frameworkを使ってみる ~プロジェクト作成からビルドまで~
【第三回】Spring Frameworkを使ってみる ~サーバで実行~
【第四回】Spring Frameworkを使ってみる ~画面遷移~
【第五回】Spring Frameworkを使ってみる ~データ受け渡し~
【第六回】Spring Frameworkを使ってみる ~入力値チェック~
【第七回】Spring Frameworkを使ってみる ~データベースにアクセスする①~
【第八回】Spring Frameworkを使ってみる ~データベースにアクセスする②~
【第九回】Spring Frameworkを使ってみる ~データベースにアクセスする③~
【第十回】Spring Frameworkを使ってみる ~データベースにアクセスする④~
データベースへのアクセス準備
pom.xmlへライブラリを追加
まずは、使用するライブラリを追加していきましょう。
下記のソースをpom.xmlのpropertiesに足してください。
<hibernate.version>4.3.10.Final</hibernate.version>
下記のソースをpom.xmlのdependenciesに足してください。
<!-- Hibernate -->
<dependency>
<groupId>org.hibernate</groupId>
<artifactId>hibernate-entitymanager</artifactId>
<version>${hibernate.version}</version>
</dependency>
<dependency>
<groupId>org.springframework</groupId>
<artifactId>spring-jdbc</artifactId>
<version>4.2.5.RELEASE</version>
</dependency>
<dependency>
<groupId>org.springframework.data</groupId>
<artifactId>spring-data-jpa</artifactId>
<version>1.8.1.RELEASE</version>
</dependency>
<!-- db connection -->
<dependency>
<groupId>commons-dbcp</groupId>
<artifactId>commons-dbcp</artifactId>
<version>1.4</version>
</dependency>
<dependency>
<groupId>mysql</groupId>
<artifactId>mysql-connector-java</artifactId>
<version>5.1.38</version>
</dependency>
Springのバージョンが4未満のものの場合は、4.X.Xに変更しましょう。
今回の記事では「4.2.5.RELEASE」に変更します。
データベースの作成
サンプル実装し使用するデータベースを作成します。
データベース:sample
テーブル:user
カラム:id Integer、name varchar(40)
データソースの作成
Eclipseからデータベースに接続するデータソースを作成していきます。
Data Source Explorerの表示
「window」⇒「show view」⇒「other…」を選択します。
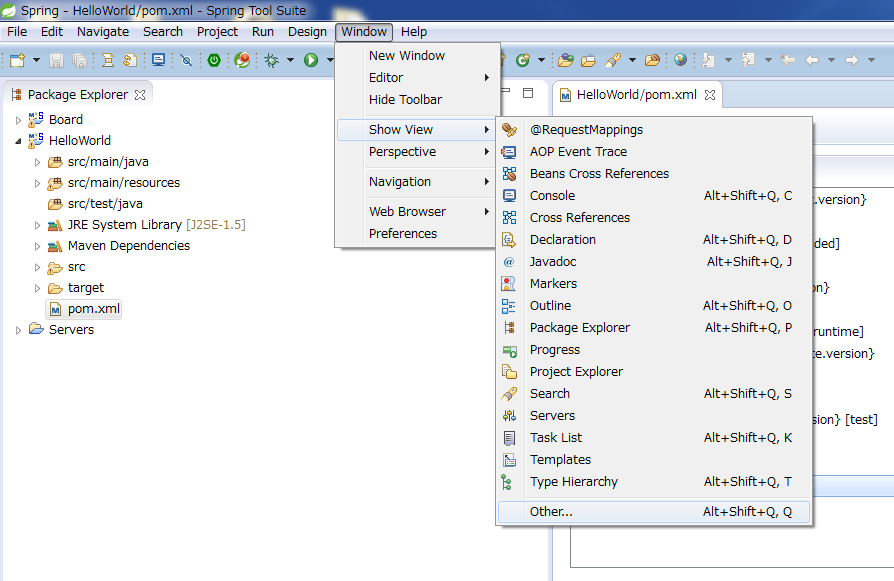
開いたポップアップの中で「Data Management」⇒「Data Source Explorer」
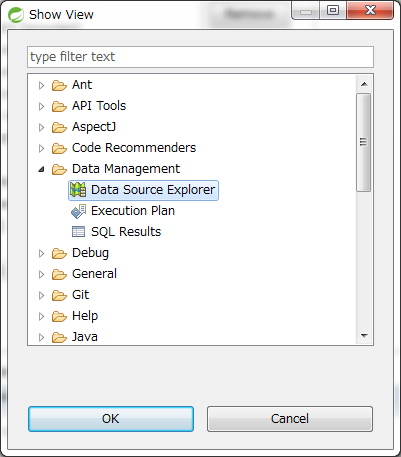
Database Connectionの作成
新規コネクションを作成していきます。
書き画像の赤い枠のマークをクリックします。
今回使用するデータベースはMySQLなのでMySQLのコネクションを作成します。
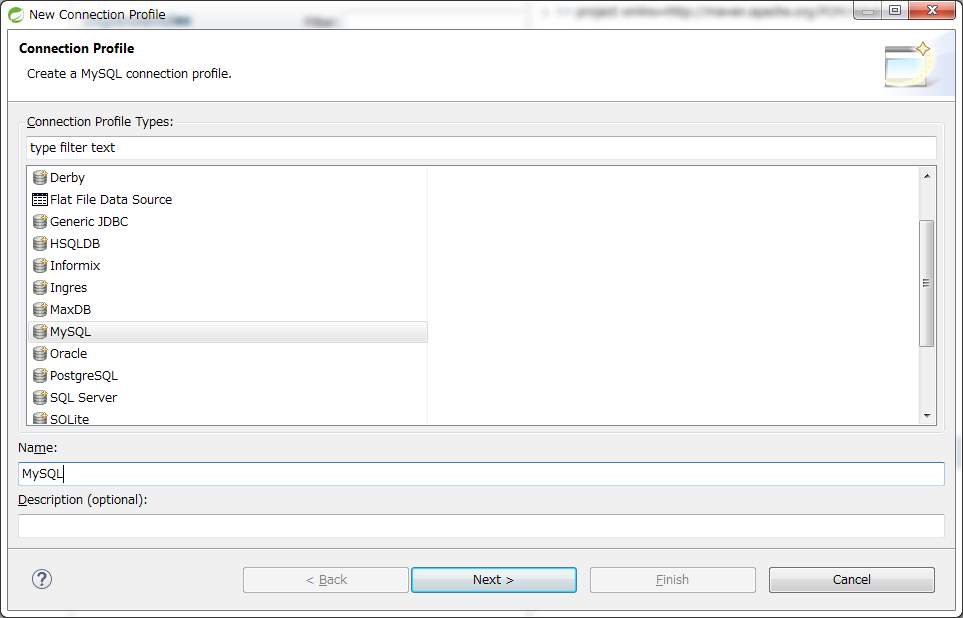
次にJDBCドライバーの指定をします。
Systemversion 5.1のMySQL JSBC Driverを選択して、Driver nameを入力します。
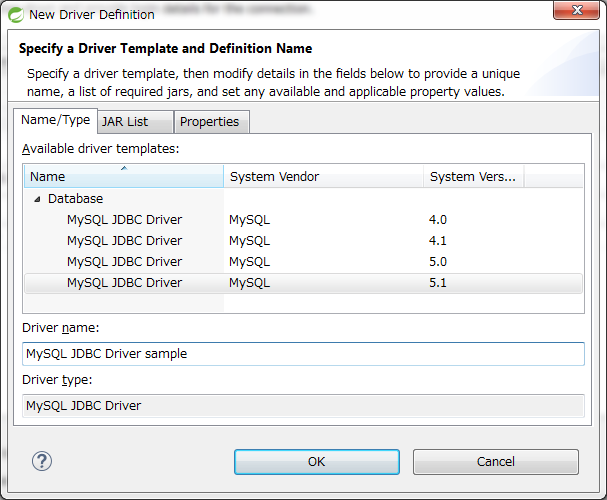
「JAR List」タブの「Edit JAR /Zip…」をクリックします。
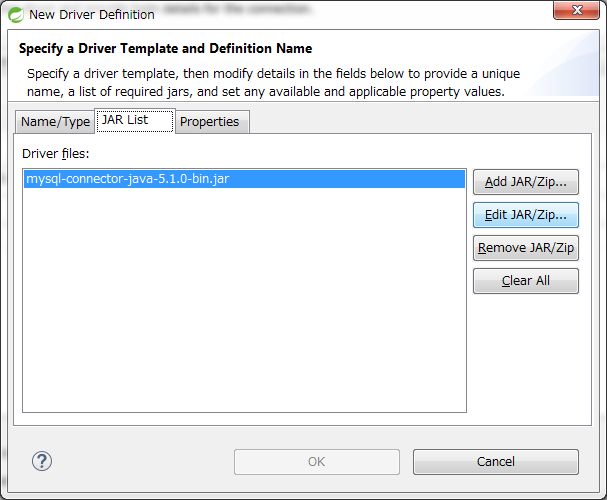
MavenによってダウンロードされたJDBCを選択して「開く」を押します。
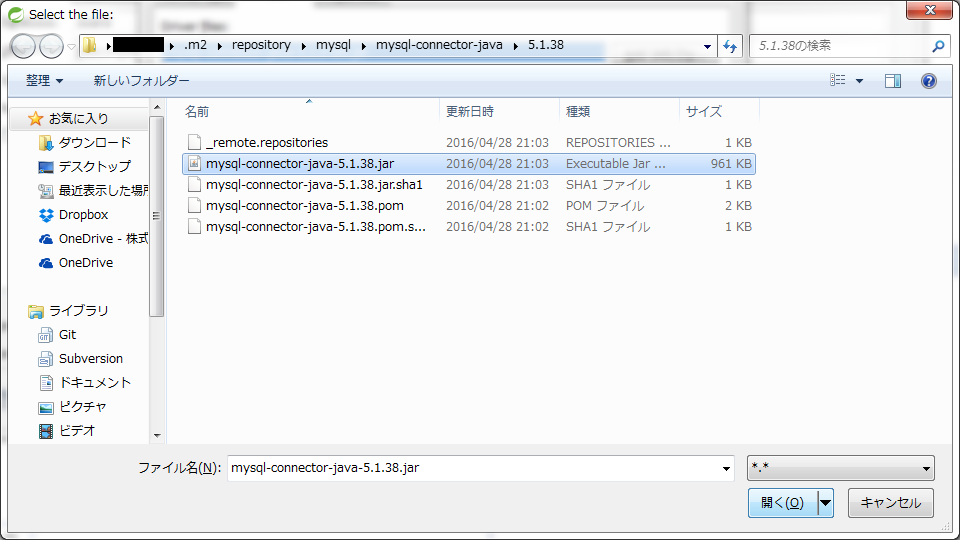
「Properties」タブのプロパティを入力します。入力完了後、「OK」を押します。
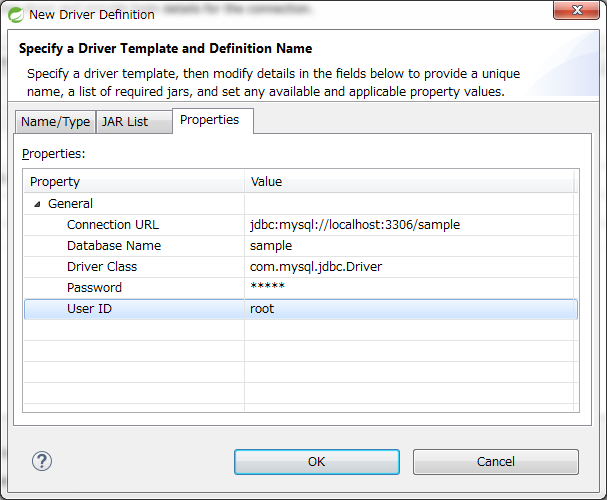
作成したドライバーが選択されていることを確認して、「General」のタブ内の項目を入力します。また、「Save password」にチェックを入れます。
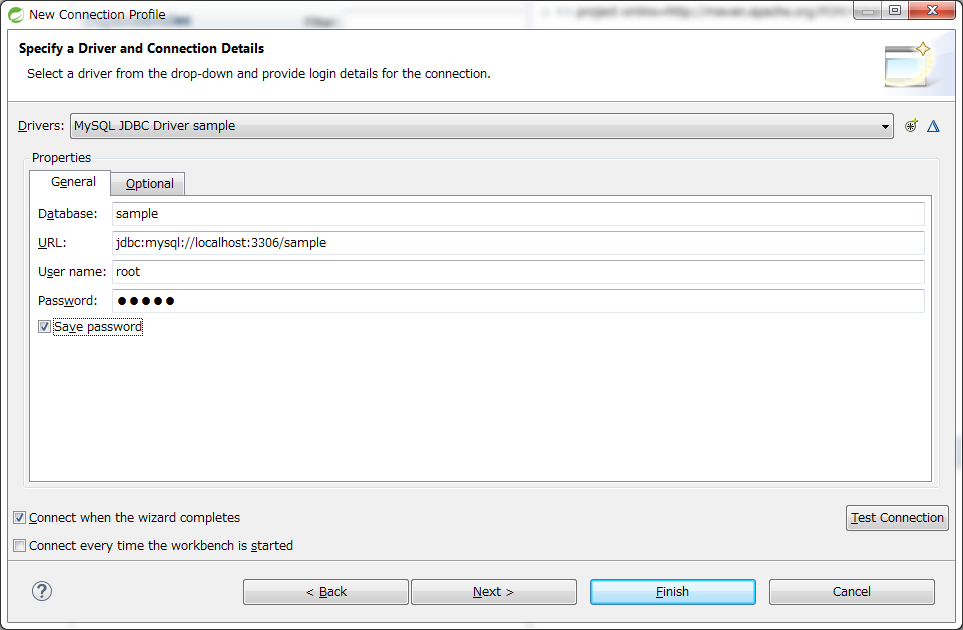
「Test Connection」で接続テストができるので、押して接続が成功するか確認します。

「Finish」を押して完了します。「Data Source Explorer」に作成した「Database Connection」が作成されています。
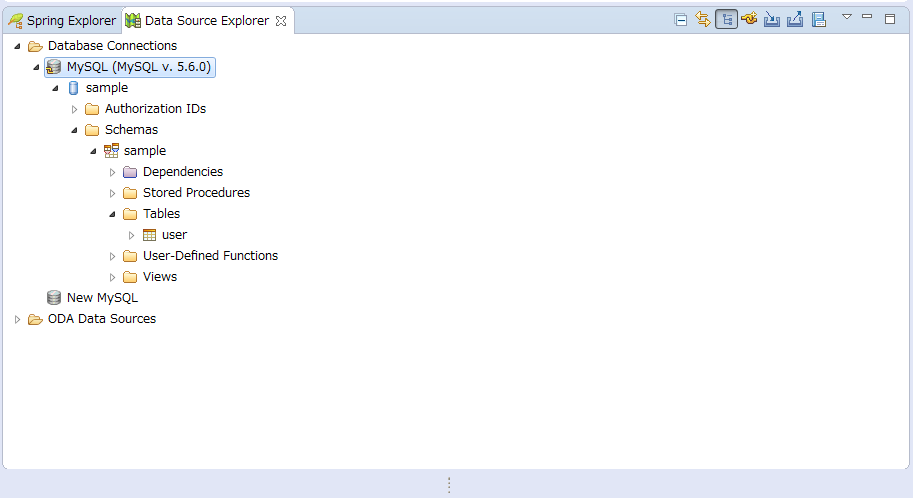
次回について
次回は今回作成したDatabase Sourceを利用してEntityを作成していきます。
それを使用してデータベースに接続していきます。