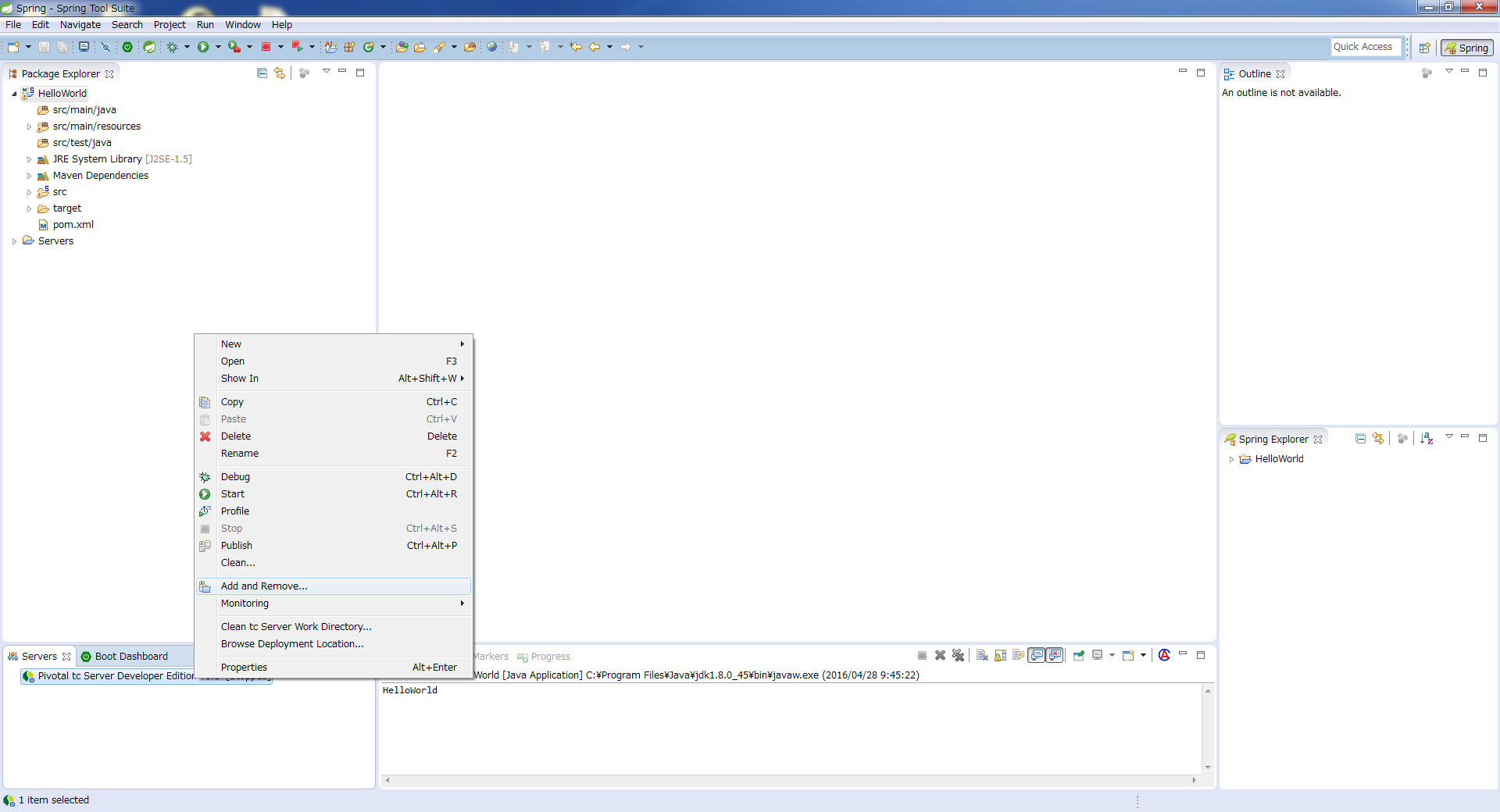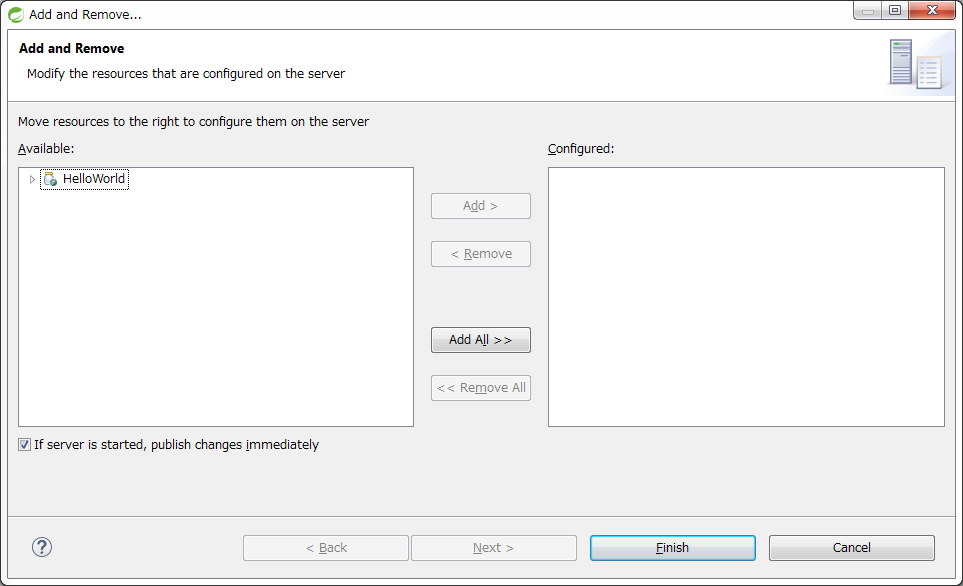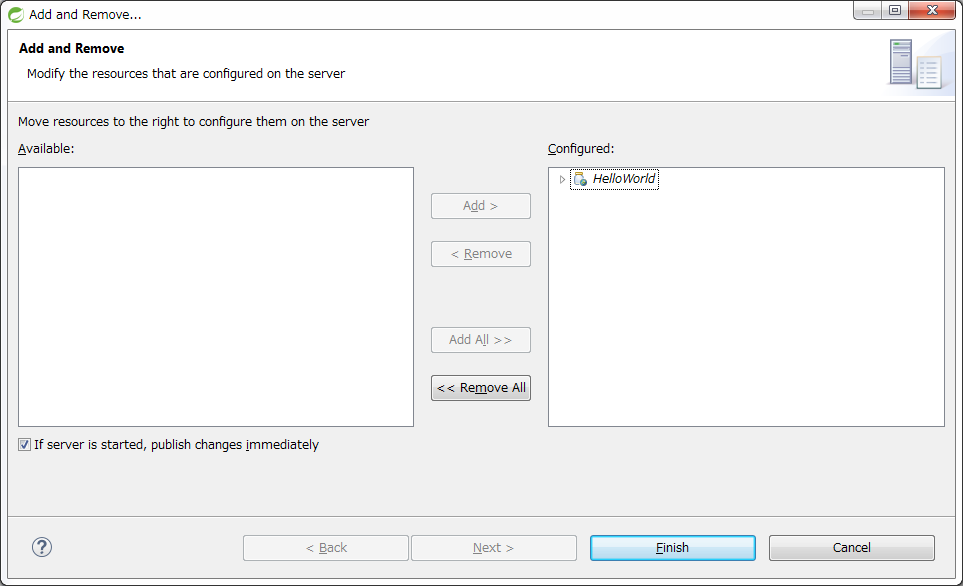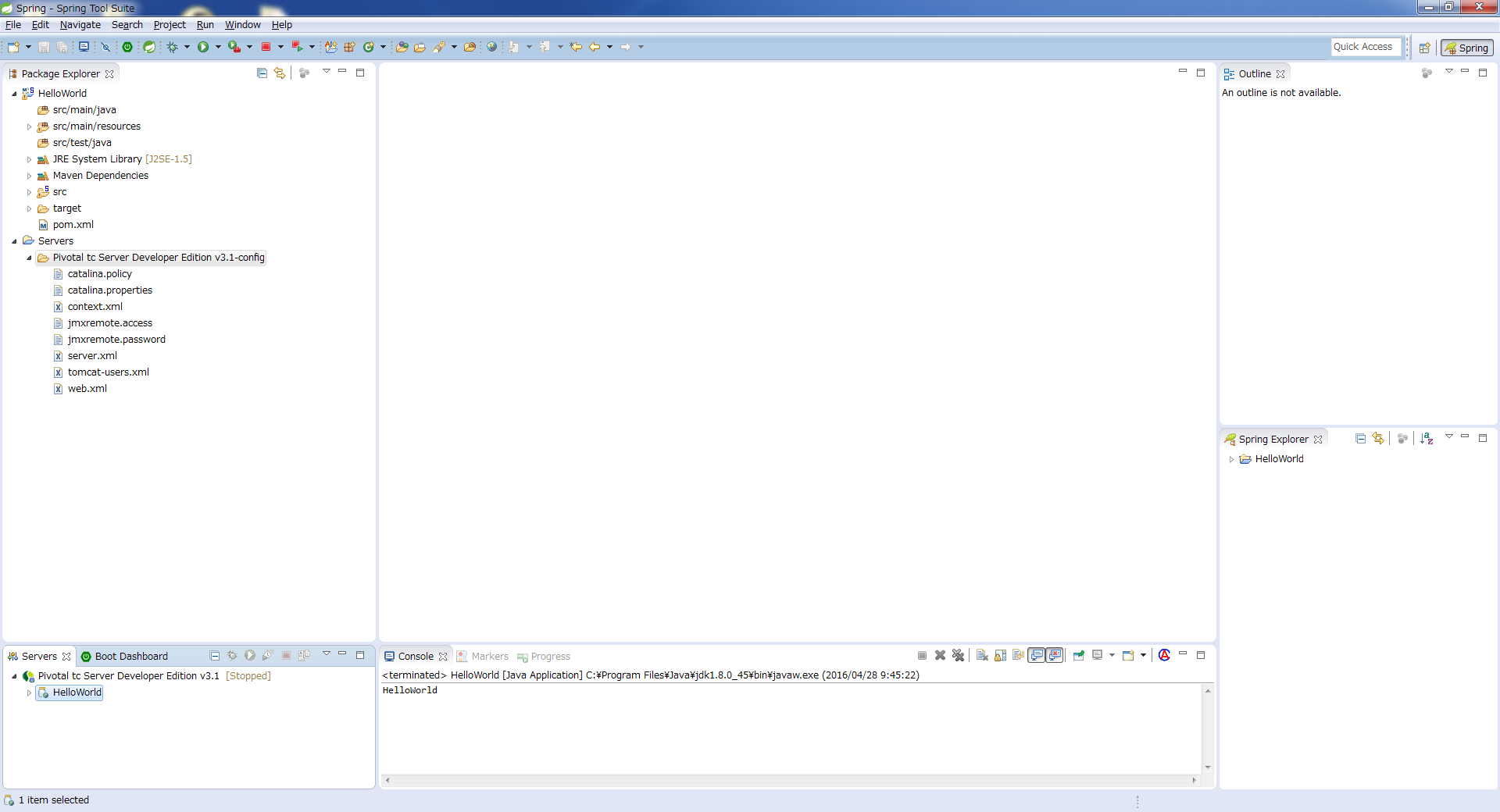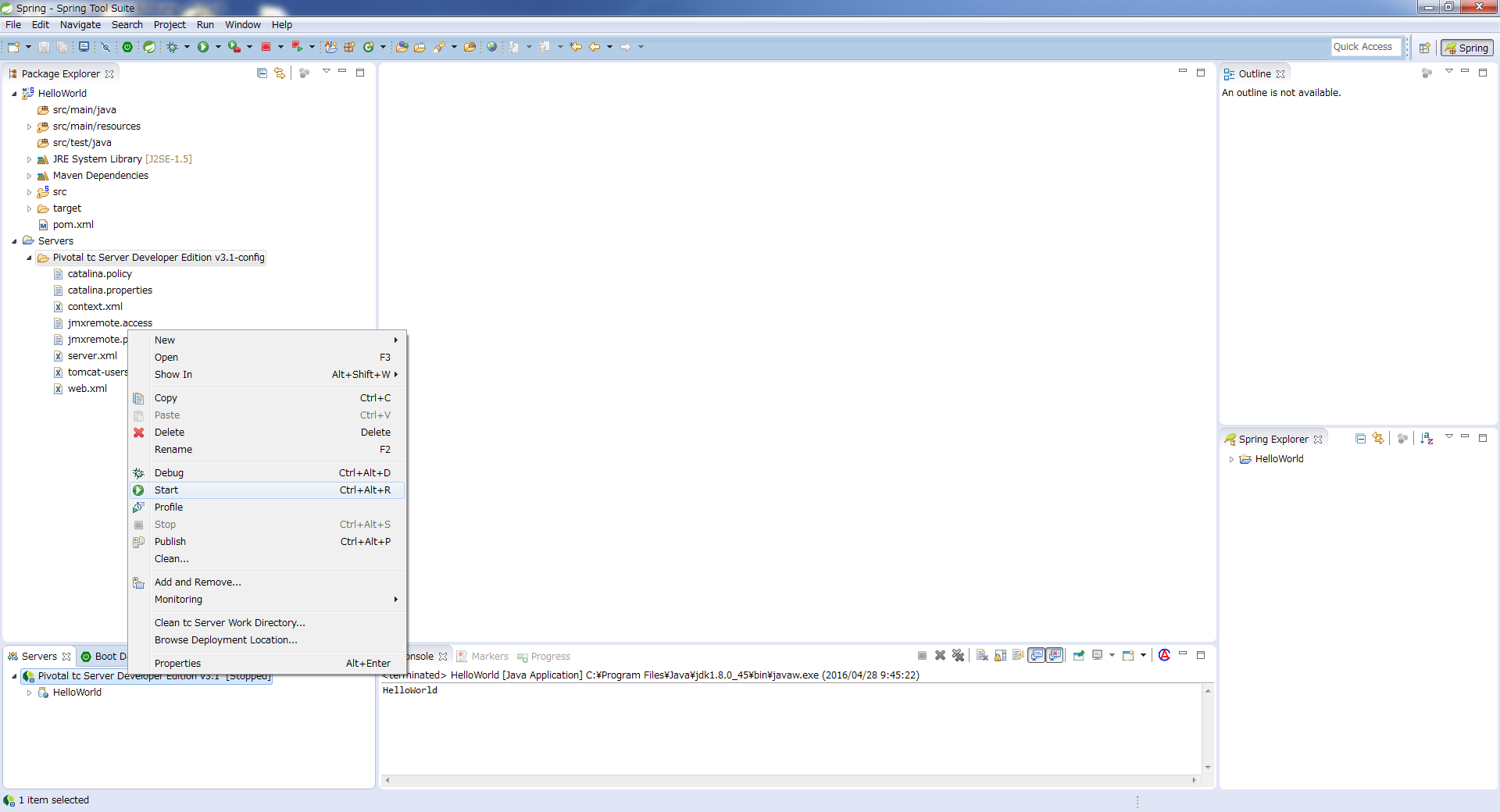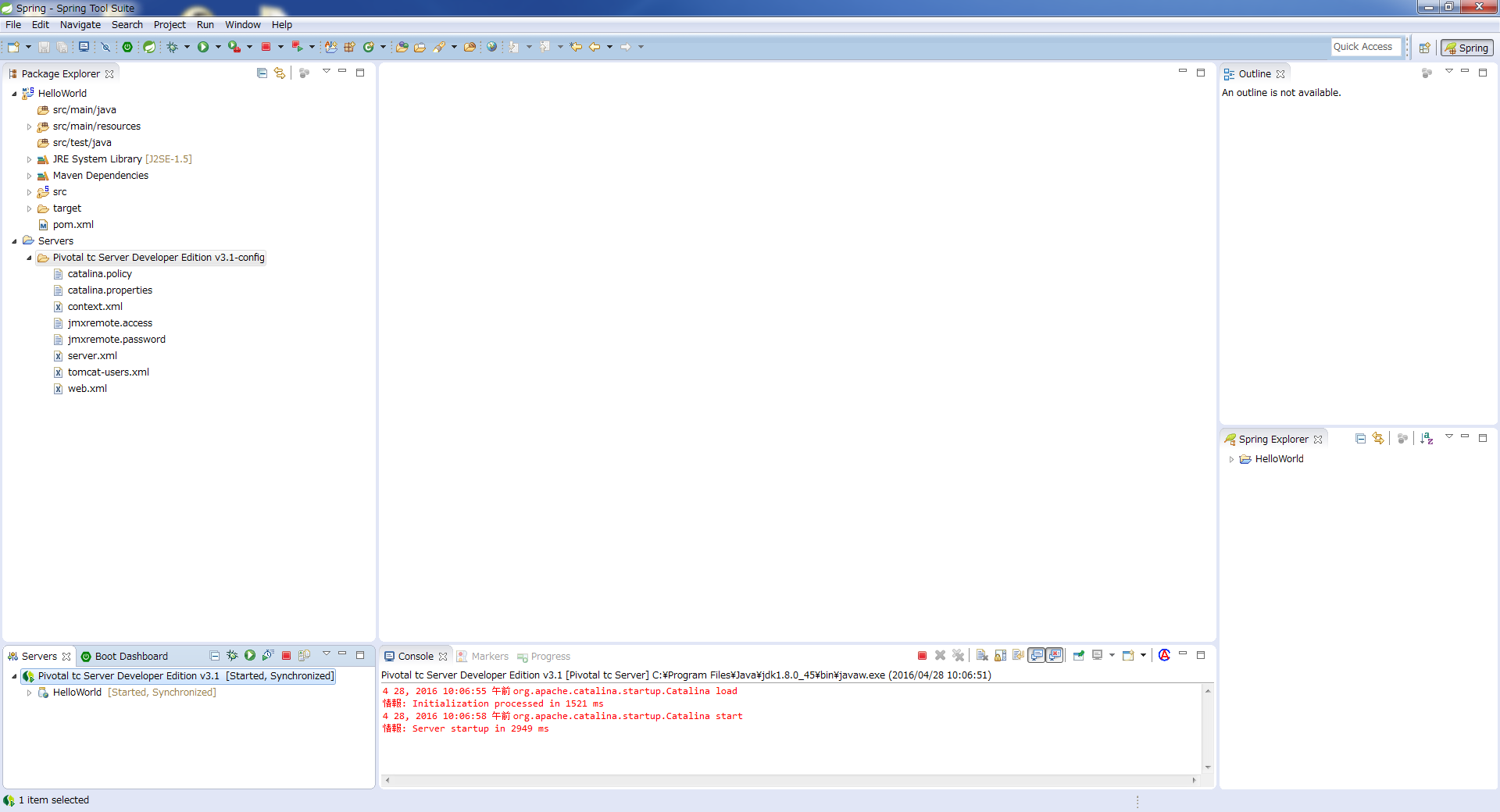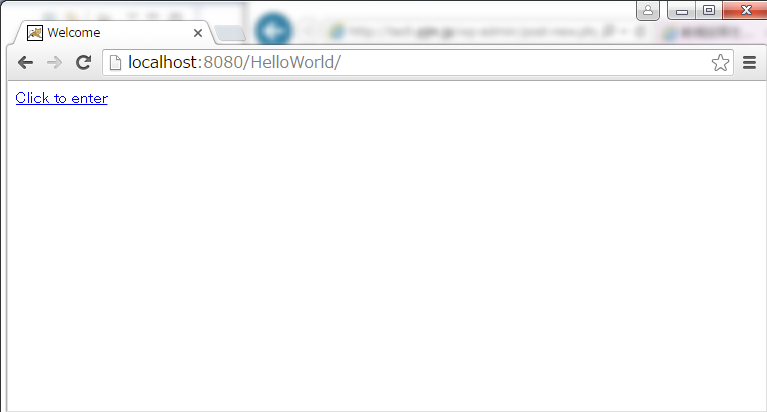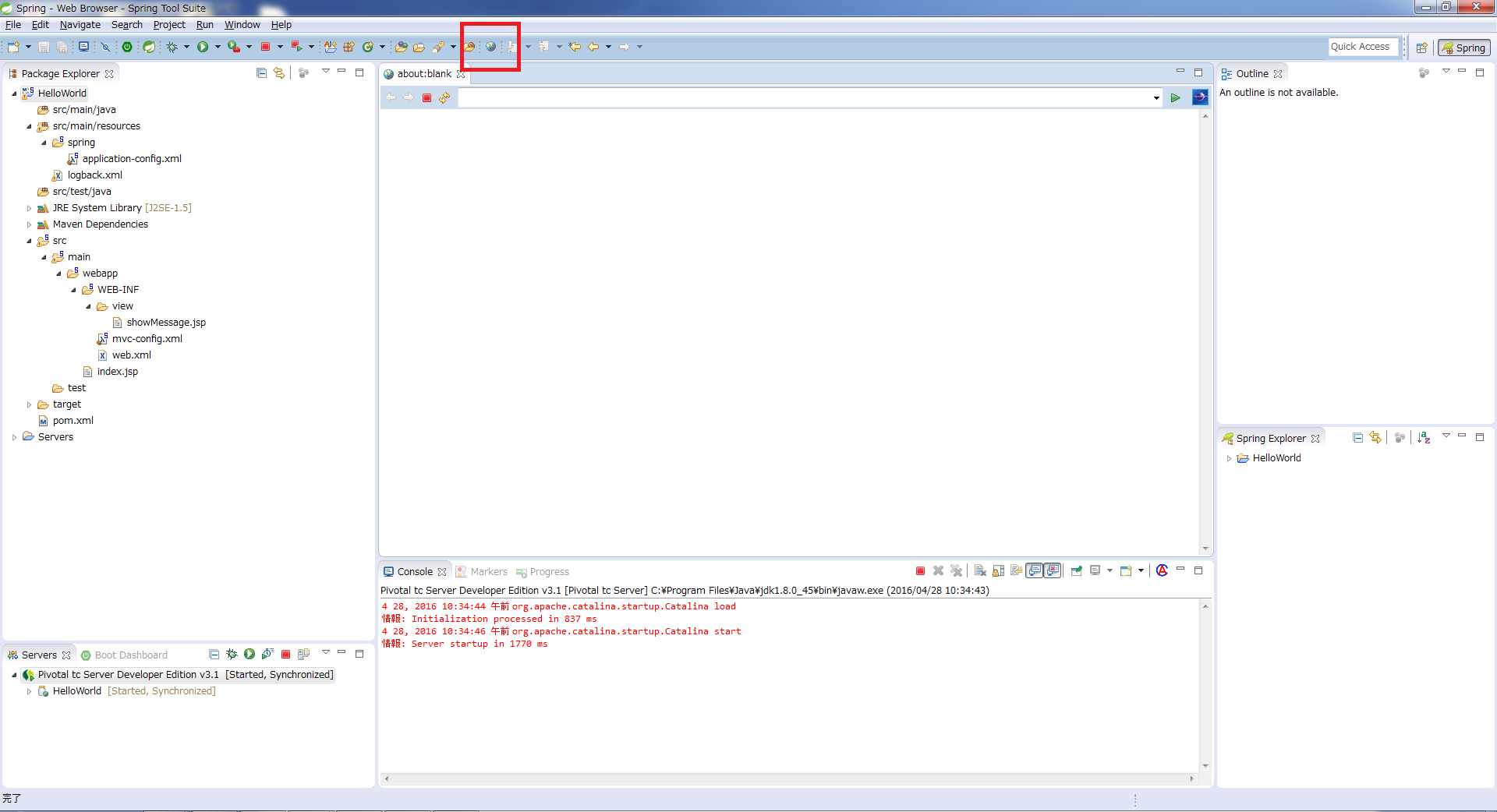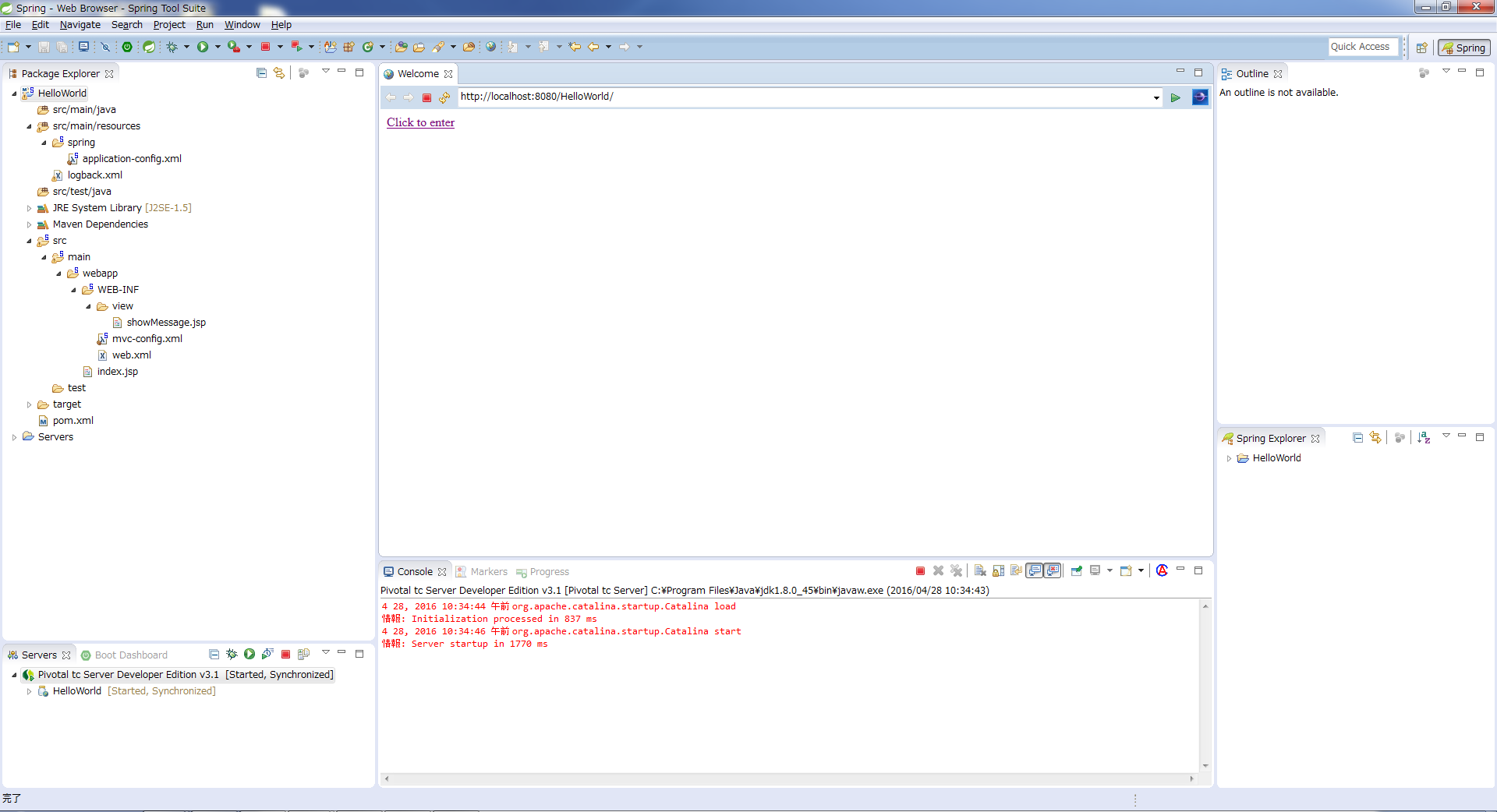Spring Framework連載記事 目次
【第一回】Spring Frameworkを使ってみる ~Spring Framework概要と準備~
【第二回】Spring Frameworkを使ってみる ~プロジェクト作成からビルドまで~
【第三回】Spring Frameworkを使ってみる ~サーバで実行~
【第四回】Spring Frameworkを使ってみる ~画面遷移~
【第五回】Spring Frameworkを使ってみる ~データ受け渡し~
【第六回】Spring Frameworkを使ってみる ~入力値チェック~
【第七回】Spring Frameworkを使ってみる ~データベースにアクセスする①~
【第八回】Spring Frameworkを使ってみる ~データベースにアクセスする②~
【第九回】Spring Frameworkを使ってみる ~データベースにアクセスする③~
【第十回】Spring Frameworkを使ってみる ~データベースにアクセスする④~
サーバで実際に動かしてみる
前回の話
前回はプロジェクトを作成し、Mavenによるビルドを行いました。今回は、ビルドしてできたwarファイルを実行していきたいと思います。
サーバで動作させる
サーバにプロジェクトを追加する
今回は、Spring Tool Suiteのサーバで実行していきましょう。
左下のウィンドゥに「Servers」があると思います。
ない場合は、メニューの「Window」⇒「Show View」⇒「Other…」⇒「Server」⇒「Servers」を選択すると表示されます。
そこに表示されているサーバを右クリック⇒「Add and Remove」を選択します。
開いた画面で、前回作成したプロジェクトを選択した状態で、「Add>」を選択します。
すると「Configured」に加わります。
「Finish」を選択するとサーバにプロジェクトが加わったことがわかります。
サーバを起動する
作成したプロジェクトを追加したサーバを右クリック⇒「Start」を選択します。
コンソールに「Server startup in ****ms」が表示されていれば起動成功です。
実行結果を確認する
ブラウザから表示
ブラウザを起動し、「http://localhost:8080/HelloWorld/」にアクセスしましょう。
起動していると、下記の画面が表示されます。
Spring Tool Suiteから表示
画面上部にあるアイコンの一覧の中に地球のようなマークがあるのでそれをクリックします。
そうするとSpring Tool Suite内でブラウザが立ち上がります。
開いたブラウザで、「http://localhost:8080/HelloWorld/」にアクセスしましょう。
ブラウザと同じような画面が出力されています。
次回の予定
今回は、前回ビルドしたファイルをサーバで実行し、実行結果を確認しました。
次回は、いよいよSpringFrameworkについて調べていきたいと思います。