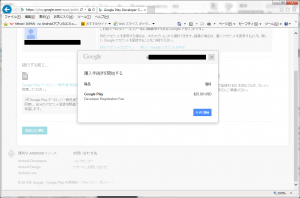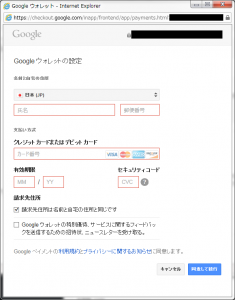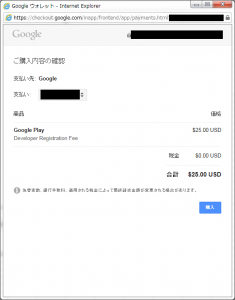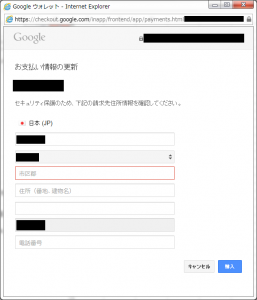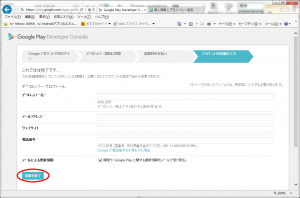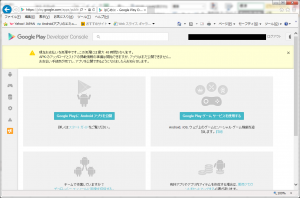0、前回までの実施内容
前回(Androidアプリ公開方法まとめ 【第一回】アプリ公開概要)では、アプリの公開方法の全体を把握しました。
今回からはそれぞれの手順内容について説明していきます。第一回で説明したアプリの公開手順は
下記の通りになります。
【アプリ公開手順】
- デベロッパーアカウントの取得
- アプリのスクリーンショット(2枚)の準備
- アイコンの準備
- 宣伝用画像の準備
- アプリへ署名付与
- アプリの登録
今回は、「1. デベロッパーアカウントの取得」です。
1、デベロッパーアカウントについて
Google Play ストアに作成したアプリを登録は、Google Play デベロッパー コンソールを使用し実施します。
Google Play デベロッパー コンソールを使用する際に求められるアカウントが、デベロッパーアカウントとなります。
デベロッパーアカウントは、Googleアカウントをデベロッパーアカウントとして紐付けて作成します。
注意点としてはデベロッパーアカウントとなりアプリを公開したGoogleアカウントは、
そのアプリの課金のテストには使用できません。
そのため、開発や自分が所持しているAndroidのアカウントではなく、デベロッパー用にGoogleアカウントを
新しく取得しましょう。
※Googleアカウントの取得方法は省略します。
2、デベロッパーアカウントの取得
Googleアカウントを取得後、下記の手順でデベロッパーアカウントの取得していきます。
【デベロッパーアカウント取得手順】
- デベロッパーコンソールへアクセス
- Googleアカウントでのログイン
- デベロッパー契約に同意
- 登録料の支払い
- アカウントの詳細の入力
では、それぞれの手順に沿ってデベロッパーアカウントの取得を行っていきます。
- デベロッパーコンソールへアクセス
- Googleアカウントでのログイン
- デベロッパー契約に同意
- 登録料の支払い
- アカウントの詳細の入力
まずはGoogle Play デベロッパー コンソールにアクセスします。
【Google Play デベロッパー コンソール】
https://play.google.com/apps/publish/?hl=JA
アクセス直後にgoogleアカウントのログインを求められます。
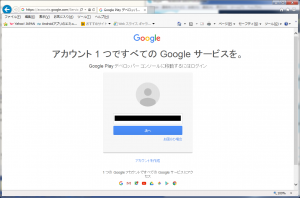
すでにGoogleアカウントでログインしている場合、ログイン画面が表示されずに登録画面に進みます。
ログインしているGoogleアカウント以外を指定したい場合は、「別のアカウントでログイン」を
選択してください。
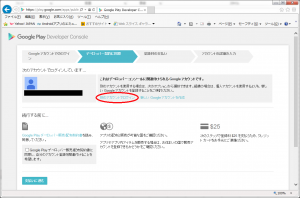
Google Play デベロッパー販売/配布の契約書に同意し、支払いに進みます。
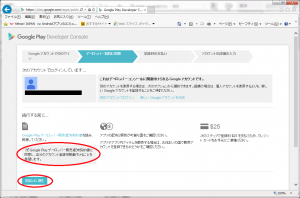
デベロッパーアカウント登録料の支払いをします。料金は$25.00 USDクレジットカードの支払いとなります。
表示される画面の情報を入力していきます。
アプリをGoogle Play ストアに公開した際に表示されるデベロッパー名とメールアドレスを登録します。
ウェブサイトの記入は任意です。
登録終了を押すと…
デベロッパーコンソールにログインすることができました(^^d)
表示されている項目を登録していけば、問題なくデベロッパーアカウントを取得することができました。
3、次回の予定について
今回デベロッパーアカウントを登録し、デベロッパーコンソールを使用できる状態になったので
アプリ登録に必要となる画像を準備していきます。