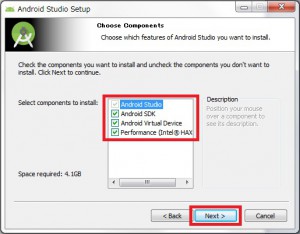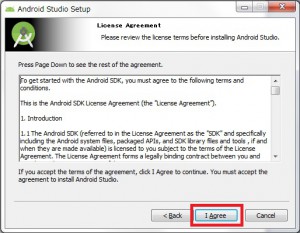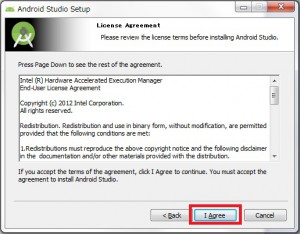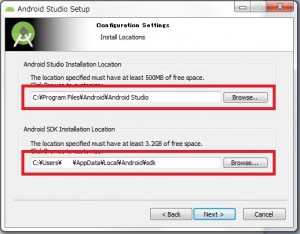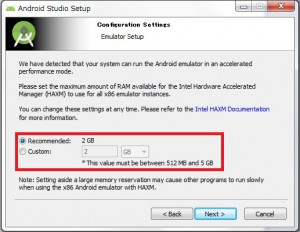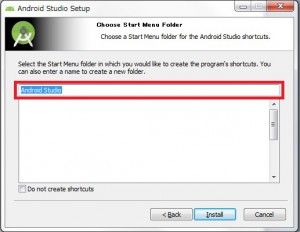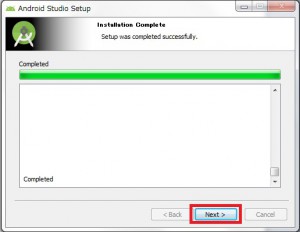3分プログラミング~Android Studio導入編~ #2インストール
「javaを活かして何かを作りたい」「ちょっと時間があるから何か技術を身に着けたい」「開発で一儲けして印税(?)生活を楽しみたい・・・w」etc…と考えているそこのあなた!
本日の献立は、Android Studioを利用したAndroidのプログラミング(Android Studio 導入編#2)です。Androidの調理(プログラミング)は難しそう、と思わずまずは挑戦してみましょう。
本日の材料は以下の通りです。(前回と同じ材料です。)
- PC・・・・・・・・・・・・・・1台、スペックに注意
- javaの知識・・・・・・・少々
- Androidへの愛・・・たっぷり
気合と根性・・・・・・・お好み
前回掲載したwindowsの場合の推奨スペックはこちら
インストール
前回は下準備(ダウンロード)を行ったので今回は調理(インストール)を始めます。
インストールファイルを実行する
前回ダウンロードしたファイルを探します。「android-studio-bundle-***.*******-windows.exe(*は数字)」というファイルがあるのでそれをダブルクリックして実行しましょう。
インストール開始画面
確認したら「Next」をクリックします。
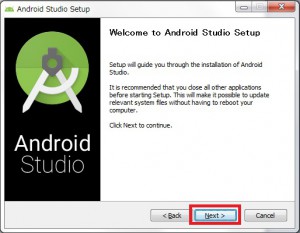
インストールの選択画面
最低でも「Android SDK」はインストールしましょう。出来れば「Android Virtual Device」「Performance」もインストールしてください。
インストールするものを選択できたら「Next」をクリックします。
利用規約の同意の確認
内容に目を通します。問題なければ「I Agree」をクリックします。
インストールフォルダの確認
インストールフォルダを設定します。特に問題なければそのままにしましょう。
上段:Android Studioのインストールフォルダ(画像ではC:\Program Files\Android\Android Studio)
下段:Android SDKのインストールフォルダ(画像ではC:\Users\【ユーザー名】\AppData\Local\Android\sdk)
なお、画像では【ユーザー名】の部分は空白となっています。
エミュレータのセッティングの確認
エミュレータのセッティングを確認します。※エミュレータの設定が出ない場合はPCがエミュレータに対応していない可能性があります。BIOSの設定を確認して再度やり直すか、後で個別にエミュレータを作成する、実機でデバッグするなどの対応を行いましょう。
なお、設定については特にこだわりがなければそのままの設定にしておきましょう。
ショートカット作成の確認
ショートカットを作成します。必要なければ「Do not create shortcuts」にチェックを入れます。
準備が出来たら「Install」をクリックします。
インストール画面
インストールが始まります。終わるまで待ちます。終わったら「Next」をクリックします。
インストール完了
これでインストール完了です。「Finish」をクリックします。
※このとき「Start Android Studio」にチェックを入れておくと、その場でAndroid Studioが起動します。
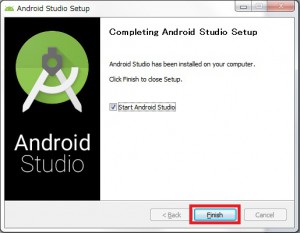
これで無事インストール完了です。準備が出来たので次回はAndroid Studioを起動してみたいと思います。