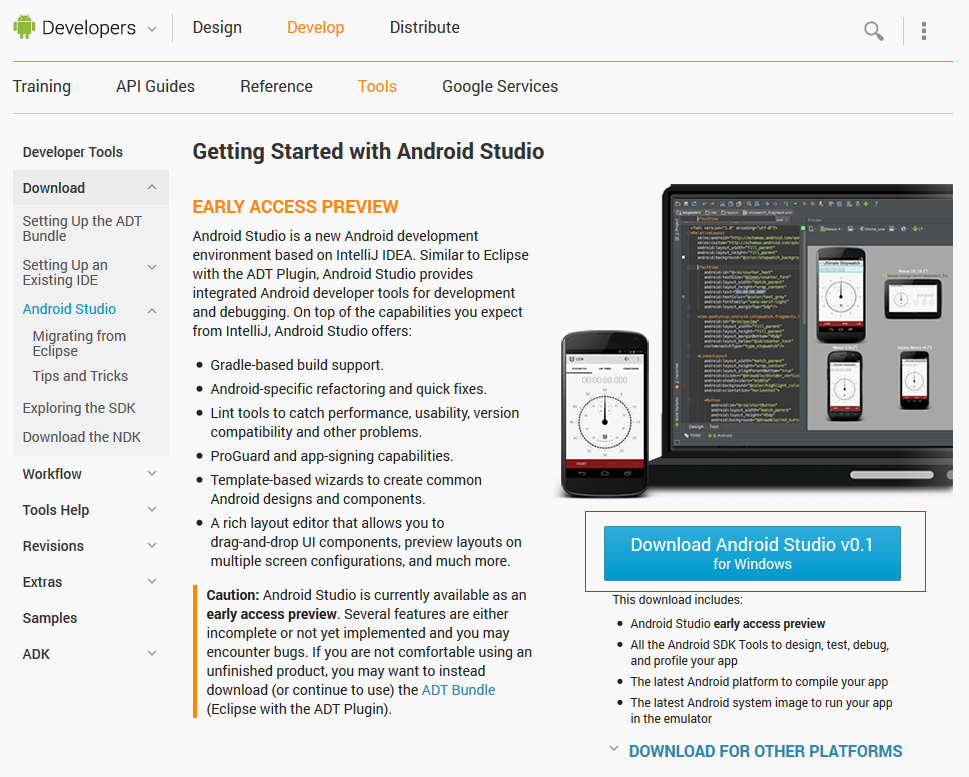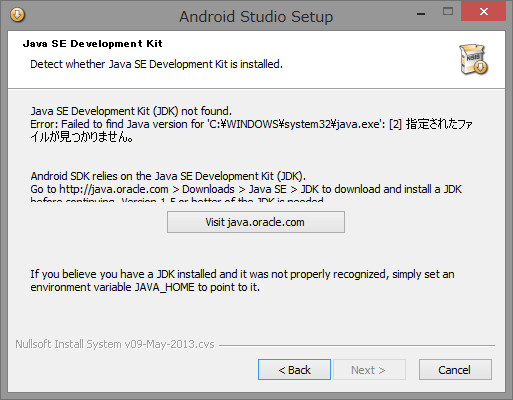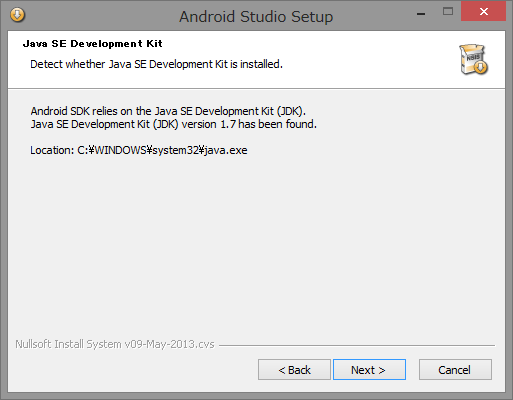2013/5/15 Google I/OにてAndroid用のIDE(統合開発環境)Android Studioが発表されました!
(WindowsのVisual Studioを意識しているのでしょうか。笑)
さていろいろとトラブルが発生しているようなので、ここでまとめておきます。
適切なインストール手順
まずインストールは次の手順で行うことを推奨します。
(一番わかり易いやり方です。)
- 32bitのJDKをインストール
- JAVA_HOMEもしくはJDK_HOMEもしくはANDROID_STUDIO_JDKの作成
- Android Studioのインストール
PCが32bit、64bitに関わらずインストール時に必要となるようなのでインストールしてください。
そしてインストールしたら必ずパスを通してください。
図のようにパスを通してください。
※変数名はJAVA_HOME、JDK_HOME、ANDROID_STUDIO_JDKのどれかなら問題ありません。
※ここで通すJDKは、64bitのPCなら64bitのJDKを。32bitのPCなら32bitのJDKを指定しましょう。

インストール時のトラブルと対処
この原因として以下の2点が挙げられます。
- 32bitのJDKがインストールされていない(PCが64bitでもインストール時は32bitが必要)
- インストールされていてもパスが通っていない
上記「適切なインストール手順」の1番を参照してください。
インストール後に実行できない!?
インストールしたはいいもの、実行できない。
(全然起動しない)
この原因はJAVA_HOME(もしくはJDK_HOMEもしくはANDROID_STUDIO_JDK)のパスの問題です。
上記「適切なインストール手順」の2番を参照してください。
日本語化は簡単!!
日本語化に関しては、こちらのサイトに詳しく出ています。
とても簡単なので是非試してみてください!
起動後の「new project」を実行するとエラーが発生する
起動後の「new project」を押下すると、『SDKのバージョンをr22以降にしろ!』みたいなエラーが出ることがあります。
この場合、Android SDK Managerを立ち上げて、Android SDK Toolsのリビジョンを22にすればOKです。
立ち上げ方は、android-studioフォルダ内のSDK内のtoolsの中にある、androidという名前のバッチファイルを実行するとSDKが起動します!
(インストールフォルダ/Android/android-studio/sdk/toolsの中にあるandroidというバッチファイル)
起動しない場合は、右クリックして「管理者として実行」で実行すれば、起動します。
その後、Configure → Project Defaults → Project Structureと進み、Project SDKにてSDKを選択し、editでバージョンを選択すればOKです。
設定
こちらのページは設定等で、とても参考になります!お時間があるときに見てみてください。
EclipseからIntelliJへの移行
EclipseからIntelliJへの移行に関しては、こちらの記事が一番わかり易かったです。
以上です。
またいろいろと触ってみてレポートします^^