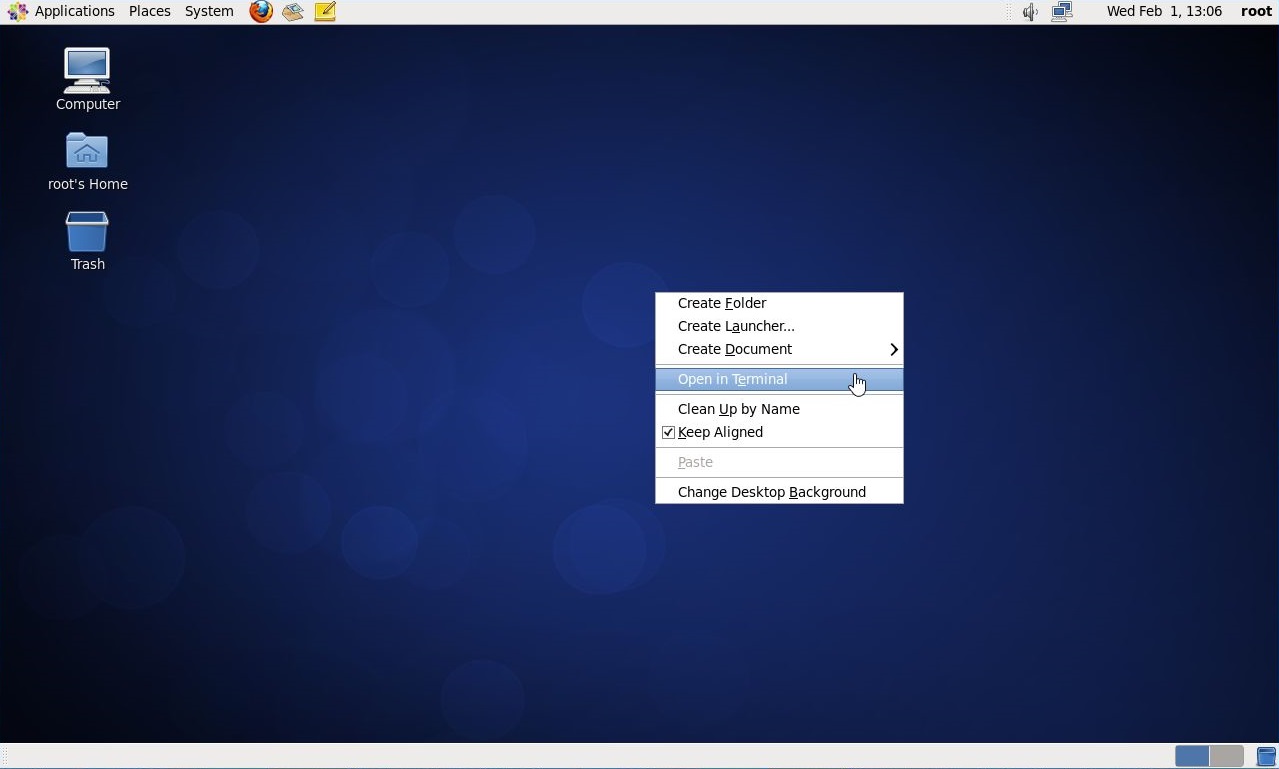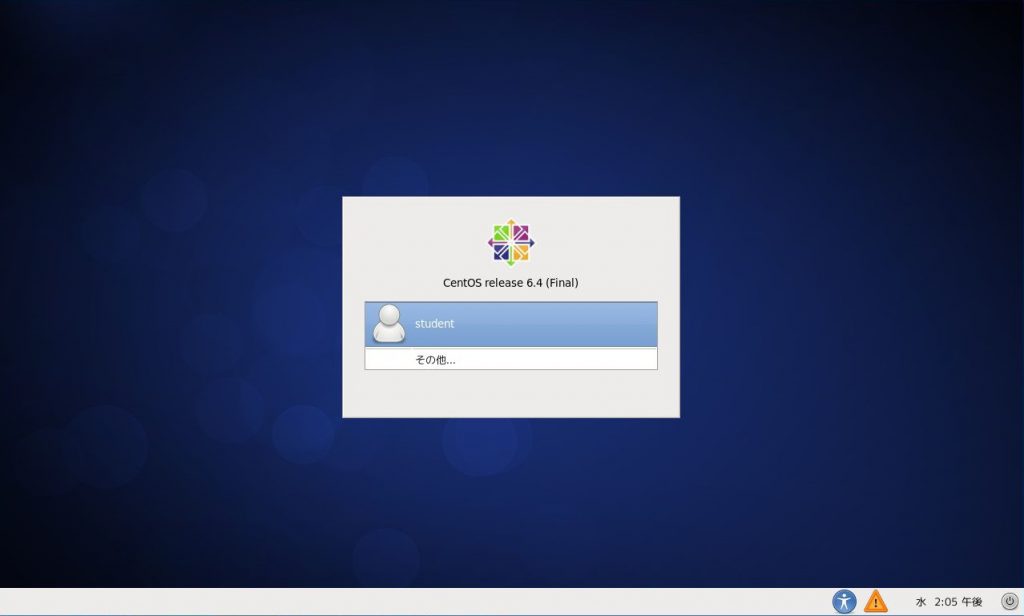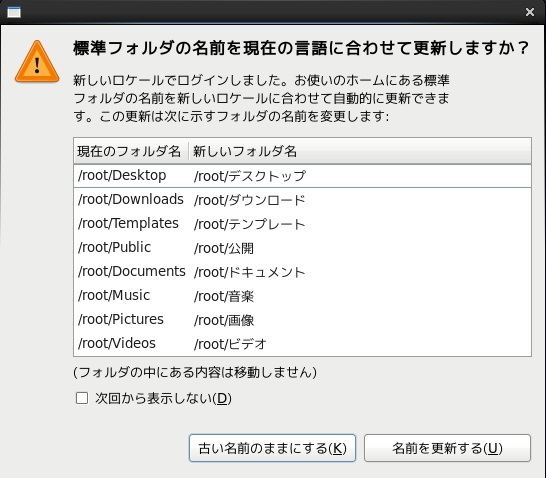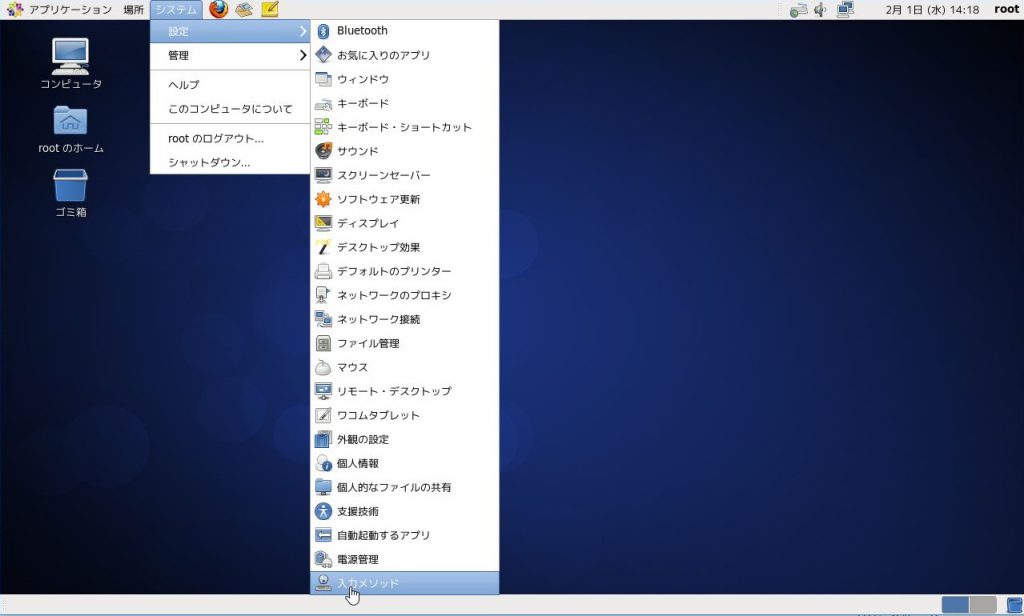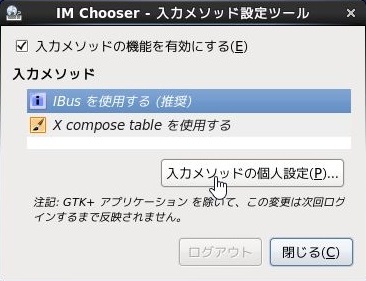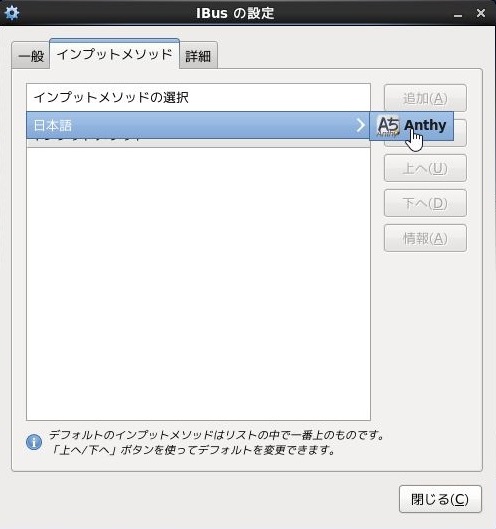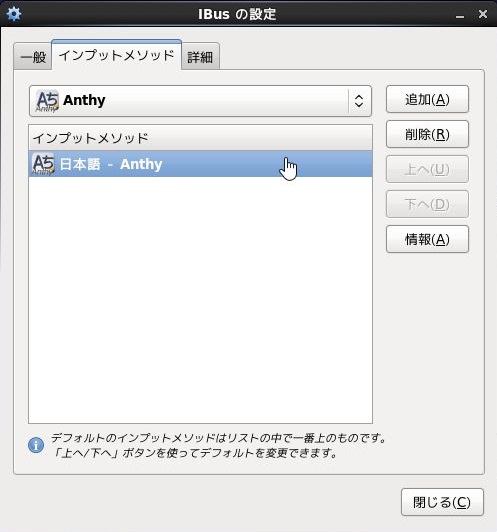Linuxを会社内などで触っていて、自宅でもLinux環境作ってみようってときとかに
まずLinuxをインストールしますよね?
そんなときに、インストールしてみたはいいけど
あれ?
メニューが英語!
「:」(コロン)が出ない!
マニュアルページが英語!
日本語文字(ひらがな、カタカナ、漢字)も打てない!
みたいなことになったことはありませんか?
今回は、Linuxを英語環境から日本語環境にする方法を伝授します。
詳しくいうと、①キーボードを日本用に、②メニュー等も日本語に、③マニュアルページも日本語に、④日本語入力も可能に、していきます。
※環境はCentOS6.4になります。
それではやっていきましょう!
CentOSをインストールすると、デフォルトの設定のままだと英語環境でインストールされます。
まずインストールしてログイン後の画面はこのような感じで、
メニュー画面なども英語になっていて、英語が苦手な方はどこでどうゆう設定ができるのか分からないですよね。
日本語で慣れてた人は
そもそも端末はどこで開くんだー!ってなりますよね。
そんな問題も全部解決させてやりましょう!
※rootユーザでログインしておいてください。以下の作業は全てrootで行います。
まずは端末を開きます。(デスクトップ画面を右クリックしてOpen in Terminalをクリックしてください)
①キーボードを日本用に
キーボードの設定が英語用のキーボード設定になっているので、
まずそこから日本語に直していきます。
viコマンドで/etc/sysconfig/keyboardファイルを編集します。
以下のような表示だと思いますので
KEYTABLE="us" MODEL="pc105+inet" LAYOUT="us" KEYBOARDTYPE="pc"
挿入モードに入り(i)、これをちょっと直していきます。
KEYTABLE="jp106" MODEL="jp106" LAYOUT="jp" KEYBOARDTYPE="pc"
このように修正して、保存して終了します。
このときに「:wq」でいつも保存して終了をしている方は
「:」が打てない!っていう問題にぶち当たるかと思います。
英語用キーボードだと、「:」は「+」のキー(Shift+;)に当てられています。
なのでそれで対処してください。
※「:」使わずとも「ZZ」でも保存して終了になります。
また間違えて「”」や「=」を消してしまったって人は、
「”」→「*」(Shift+:)、「=」→「^」
になっているので、それで対処してください。
※それら使わずともコマンドモードで「u」を押せば、1つ前に戻ることができます。
修正出来たら、OKです。次にいきましょう。
②メニュー等も日本語に
今度はシステムの環境設定ファイルを編集します。
viコマンドで/etc/sysconfig/i18nファイルを編集します。
以下のような表示だと思うので
LANG="en_US.UTF-8" SYSFONT="latarcyrheb-sun16"
挿入モードに入り、これをちょっと直していきます。
LANG="ja_JP.UTF-8" SYSFONT="latarcyrheb-sun16"
このように修正して、保存して終了します。
次にユーザの環境設定ファイルを開きます。
viコマンドで~/.bash_profileファイルを編集します。
「~」(チルダ)が出せないときは、cdコマンドでホームディレクトリに移動してください。
そのあとにviコマンドで、.bash_profileを開きましょう。
英語用キーボードだと「_」(アンダースコア)は「=」のキー(Shift+–)になっています。
[root@localhost ~]# vi .bash_profile
以下のような表示だと思うので
# .bash_profile
# Get the aliases and functions
if [ -f ~/.bashrc ]; then
. ~/.bashrc
fi
# User specific environment and startup programs
PATH=$PATH:$HOME/bin
export PATH
挿入モードに入り、これをちょっと直していきます。
# .bash_profile
# Get the aliases and functions
if [ -f ~/.bashrc ]; then
. ~/.bashrc
fi
# User specific environment and startup programs
PATH=$PATH:$HOME/bin
export PATH
LANG=ja_JP.UTF-8
export LANG
このように修正して保存して終了します。
ここまでできたらあと少しです。
③マニュアルページも日本語に
マニュアルページも日本語に変えてやりましょう。
今の状態でマニュアルページを開くと
このような感じですよね。
NAME
ls – list directory contents
SYNOPSIS
ls [OPTION]… [FILE]…
DESCRIPTION
List information about the FILEs (the current directory by default). Sort
entries alphabetically if none of -cftuvSUX nor –sort.
Mandatory arguments to long options are mandatory for short options too.
これでは英語が苦手な人は読めずに困ってしまうと思うので、
日本語のパッケージをインストールします。
以下コマンドを実行してください。
これの内容を見てみると、インストールするものの中にこのようなパッケージがあります。
これが日本語のマニュアルページのパッケージになっています。
また日本語用インプットメソッドの
なんかもインストールされていますね。
最後に
が出ればインストール完了です。
ここまできたら後は再起動するだけなので、rebootコマンドを実行しましょう。
この時点で気づきますね。
otherだったところが、ちゃんと日本語の「その他」と表示されています。
rootでログインしてもらうと、このような表示が出てきます。
これはディレクトリ名(フォルダ名)を日本語にするかどうかを聞いてきているので、
日本語にしたくなければ、「次回から表示しない」にチェックを付けて、「古い名前のままにする」を選択します。
※日本語名のディレクトリにすると、ディレクトリのパスを指定するときなどに、いちいち日本語を入力しないといけなくなるので面倒かもしれません。
もう一息です。
④日本語入力を可能に
日本語になってるメニューの「システム」→「設定」→「入力メソッド」を選択してください。
入力メソッドの個人設定をクリックして
インプットメソッドタグのインプットメソッドの選択のところで、「日本語」→「Anthy」を選択して、「追加」をクリックしてください。
以下のようになれば大丈夫です。
そうするとどうでしょう。
このように日本語が使え、「:」などのキーボードの位置も直り、マニュアルページも日本語になっています。
名前
ls, dir, vdir – ディレクトリの中身をリスト表示する
書式
ls [options] [file…]
POSIX オプション: [-CFRacdilqrtu1]
GNU オ プ シ ョン (簡略形式): [-1abcdfghiklmnopqrstuvxABCDFGHLNQRSUX] [-w
これで全部解決ですね。
キーボードを日本用に、メニュー等も日本語に、マニュアルページも日本語に、日本語入力も可能になりましたね。
以上がCentOSを日本語環境にする方法でした。
簡単なコマンドと操作でできるので、ぜひやってみてください。
英語に苦しむそこのあなたも、この記事でその苦しみから解放されることでしょう。