AutoHotkeyでキーボードをカスタマイズする①
その無変換キー使ってますか?
そのCaps Lockキー使ってますか?
現在お使いのキーボードの配列に不満はありませんか?
いくらショートカットキーを覚えても、本当にかゆいところに手は届かないものです。
ならばいっそ自分の思い通りのショートカットを作成してしまいましょう。
今回はAutoHotkeyの導入編です。
AutoHotkeyのインストール
こちらからダウンロードできます。
Installerをダウンロードして実行しましょう。
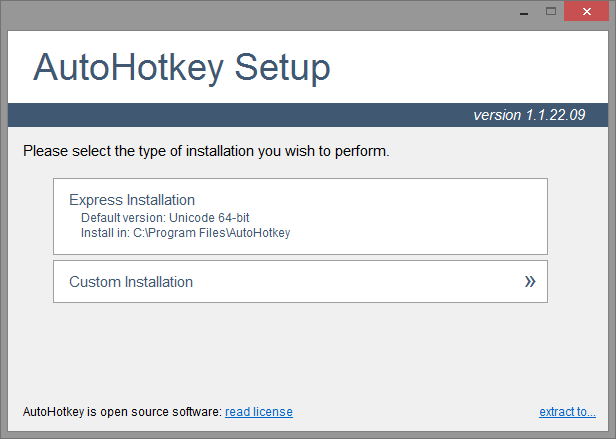
インストールされたフォルダは以下のようになっています。(今回はここはいじりません)
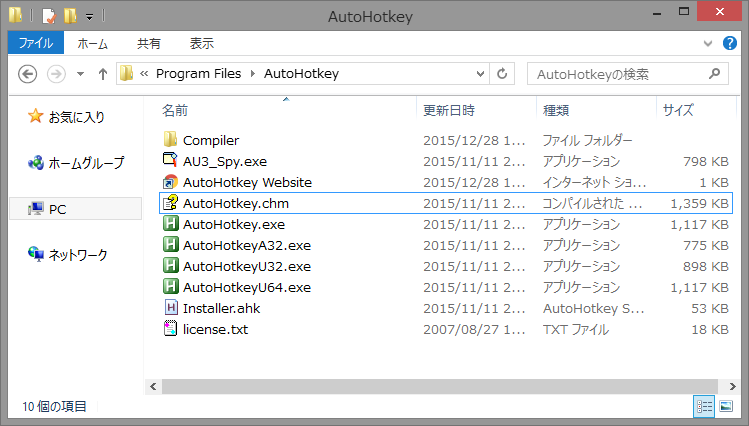
インストールが完了したら、カスタマイズ用のスクリプトを作成しましょう。
スクリプト
カスタマイズする内容を記述するために、”.ahk”という拡張子のファイルを作成しましょう。
※ファイル名はなんでもOKです。わかりやすい名前にしておきましょう。後からでも変えられます。
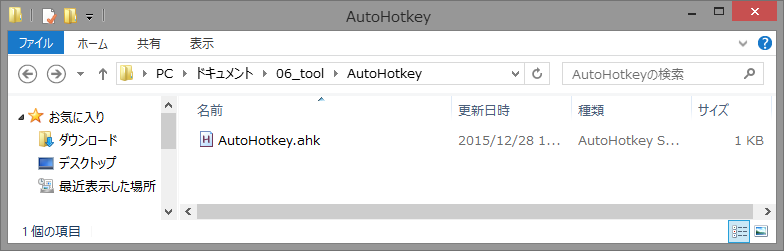
私は”AutoHotkey.ahk”としました。
テキストエディタでAutoHotkey.ahkを開きましょう。(メモ帳でOKです。)
試しに以下のように記述してみてください。
a::b
これは、aを押すとbを送信するという意味になります。
記述して保存したら、実際にスクリプトを走らせて、動作を確認してみましょう。
作成したahkファイルをエクスプローラーから右クリック→Run Scriptを選択します。
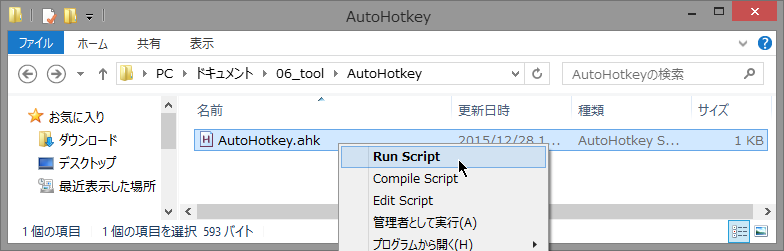
この操作でプログラムがスクリプトを読み込んでカスタマイズを有効にしてくれます。
記述した内容通り、aを押してbが入力されるようになれば成功です。
スクリプトを編集した場合は、ツールバーにあるアイコンからReload This Scriptをクリックして、
スクリプトを読み込みなおしましょう。
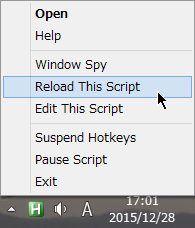
導入編は以上です。
次回は、”無変換 + 任意のキー”といった複合キーのショートカットを作成して、
ホームポジションに十字キーをカスタマイズしてみましょう。










