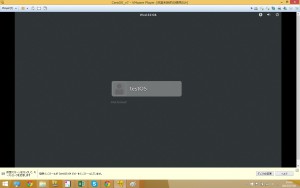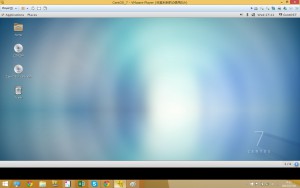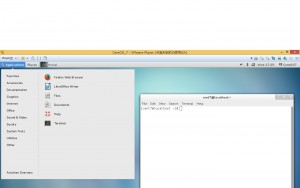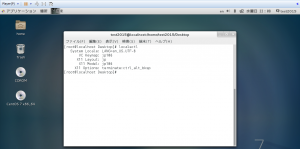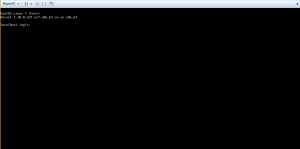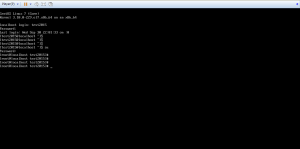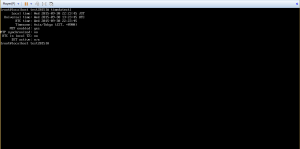はじめに
CentOSのver.7がリリースされて1年ちょっとが過ぎました。(CentOS7.0.1406,リリース日: 2014/07/07)
Linuxの資格といえばLPICですが、こちらも試験のバージョンが変更されます。(ver.3.5→ver.4.0)
※2015年11月末日までver.3.5での受験も可能
私自身、ver.7に興味はありましたが、触れられずにいたのでこれを機にブログにてまとめたいと思います。
第1回の今回はCentOSのインストールと基本設定を行っていきます。
まずは環境構築から行っていきます。
CentOSのセットアップ
準備するもの
#VMware Player
https://my.vmware.com/jp/web/vmware/downloads
#CentOS ver.7のisoファイル
https://www.centos.org/download/mirrors/
操作
1.VMware Playerを起動。新規仮想マシンの作成をクリック。
2.インストーライメージディスクファイルのラジオボタンにチェック。「参照」から準備したisoファイルを選択する。
3.任意の名前とパスワードを入力。※初回にログインするためのユーザを作成しています。
4.任意の仮想マシン名を入力。※VMware起動時の仮想マシン一覧の名前として使用されます。
5.推奨である「分割」を選択。
6.完了。
これで数分待っていれば仮想マシンが出来上がるかと思います。起動した画面がこちら。
アカウントをクリックして、仮想マシン作成の際に指定したパスワードを入力してください。
これで準備完了です。
次に、基本設定を行っていきたいと思います。
GUIとCUI
基本設定を行う前に、話が少し変わりますがGUIとCUIってご存知ですか?
・GUI (グラフィカルユーザーインターフェイス)
こちらは皆さんよく使われているであろうPCの操作方法となっています。アイコンをマウスでクリックしてウィンドウが開くなんて一連の流れはGUIならではです。直観的に操作を行える仕組みがとられています。
・CUI (キャラクターユーザーインターフェイス)
キャラクターとは文字のことです。要するにコマンドを駆使して操作を行うのがCUIとなります。マウスでの操作はできません。メリットとしては、第一に複雑な処理を素早く行うことができるということが挙げられます。また、PC内部の機構を理解する上で、必要な知識を補えるという点も長所と言えるでしょう。
かつて一般に普及していたPCでは、コマンドラインでの操作を行っていました。UNIXがその一例です。
LinuxはUNIXから派生したOS(厳密に言えばLinuxはカーネルですが…)ですので、CUIでの操作が基本となります。本ブログでもCUIで操作を行っていきたいと思います。
基本設定
§.キーボードレイアウトの設定
まずはキーボードレイアウトの変更です。
WindowsとMacでもキーボードの配置が異なるように、様々なキーボードレイアウトが存在します。
CentOSのデフォルト設定はUSキーボード配列になっていますので、日本のキーボードに合わせます。
せっかくなので、コマンドラインで操作してみましょう。
デスクトップにて右クリックしてOpen in Terminalを選択してください。
このターミナルという場所がWindowsでいうところのコマンドプロンプトです。コマンド入力を受け付けてくれます。
操作
1.suと入力し、Enter。パスワードは仮想マシン作成時のもの。
2.localectlと入力し、現在の設定を確認。
3.localectl list-keymapsと入力し、使用できるキーマップ一覧を表示。
4.localectl set-keymap jp106と入力し、キーマップの設定を変更。
5.再度、localectlで設定を確認。
※このようになっていればOK
6.init 3と入力しEnter。
ここで、ユーザ名を入力してEnterを押すとパスワードが問われます。先程とおなじパスワードを入力してログインしてください。
プロンプトが返ってきていればログイン成功です。
これでキー配列がお使いのキーボードとマッチしたはずです。試しに@を押下してみてください。
§.時刻の設定
次に、時刻を設定していきたいと思います。
操作
1.suと入力し、Enter。パスワードは仮想マシン作成時のもの。
2.timedatectlと入力し、現在の設定を確認。
3.timedatectl list-timezonesと入力し、設定できる地域一覧を表示。
4.timedatectl set-timezone Asia/Tokyoと入力し、時刻の設定を変更。
5.再度、timedatectlで設定を確認。
※このようになっていればOK。
今回は基本設定として、キーマップの変更とタイムゾーンの変更を行いました。
次回はSSHでリモート接続を試みてみましょう。