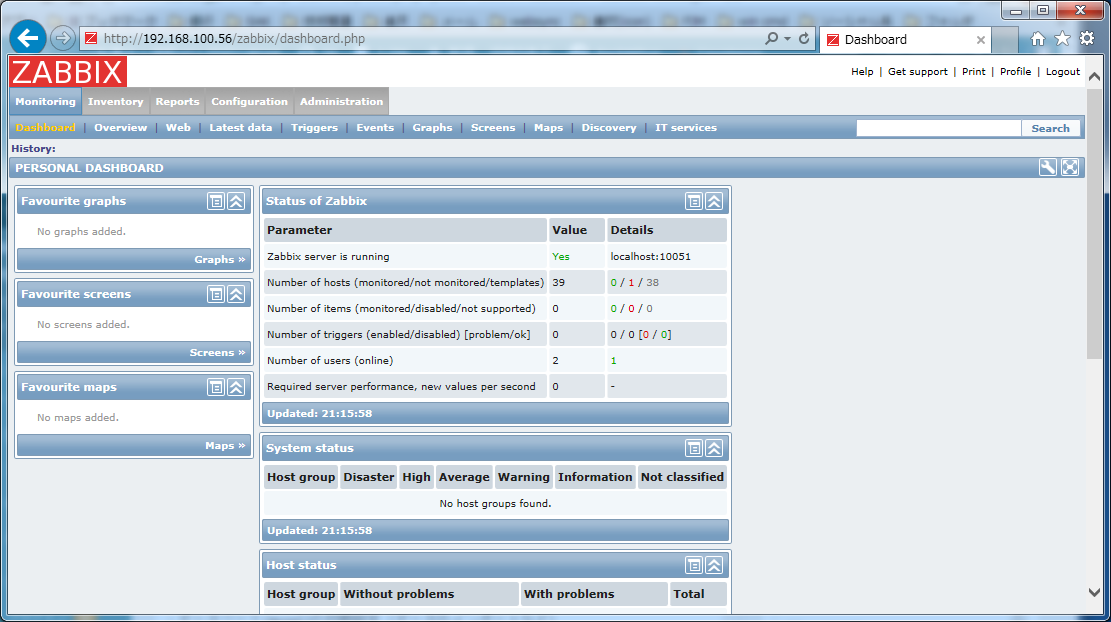無料で監視ツールを構築しよう(1)~Zabbixの初期セットアップ~
無料で監視ツールを構築しよう(1)~Zabbixの初期セットアップ~
Zabbixの表示されない方のための注意すべきこと
もし、ブラウザにURLを入力し、Zabbixのセットアップ画面が表示されない場合には、これまでのインストールしてきたツールの内容を確認してください。
(1)zabbixをインストールする上での注意点
もし、ブラウザにセットアップ画面が表示されない場合には、次の点に注意してください。
[note]
・各アプリ(apache、mysql、phpなど)のインストール場所
・各アプリの設定ファイル
・ディレクトリのアクセス権限
・データベース(mysql)の初期設定(データのインポートなど)
[/note]
(2)ブラウザ表示に関する注意点
もし、ブラウザにて、文字化け等が発生している場合には、各設定の文字コードを合わせてあげてください。
[note]
・mysqlの文字コード(基本的には、文字コードは「utf8」とすること)
※linux(centos)の文字コードが「utf8」となっているためです。
・phpの文字コード
※こちらも、linux(centos)に合わせてください。
[/note]
(3)エラーの例
たとえば、以下のブラウザにアクセスします。
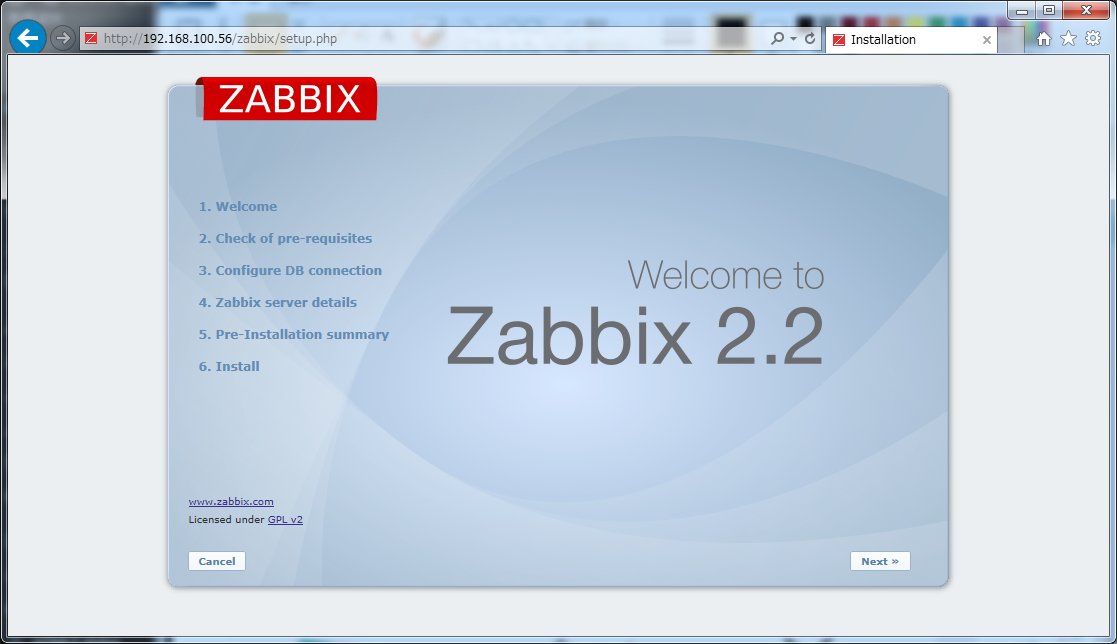
zabbixの最初の画面にアクセスした後に、[next>>]ボタンをクリックすると、以下のような必要なアプリのチェックを行うが画面が表示されます。
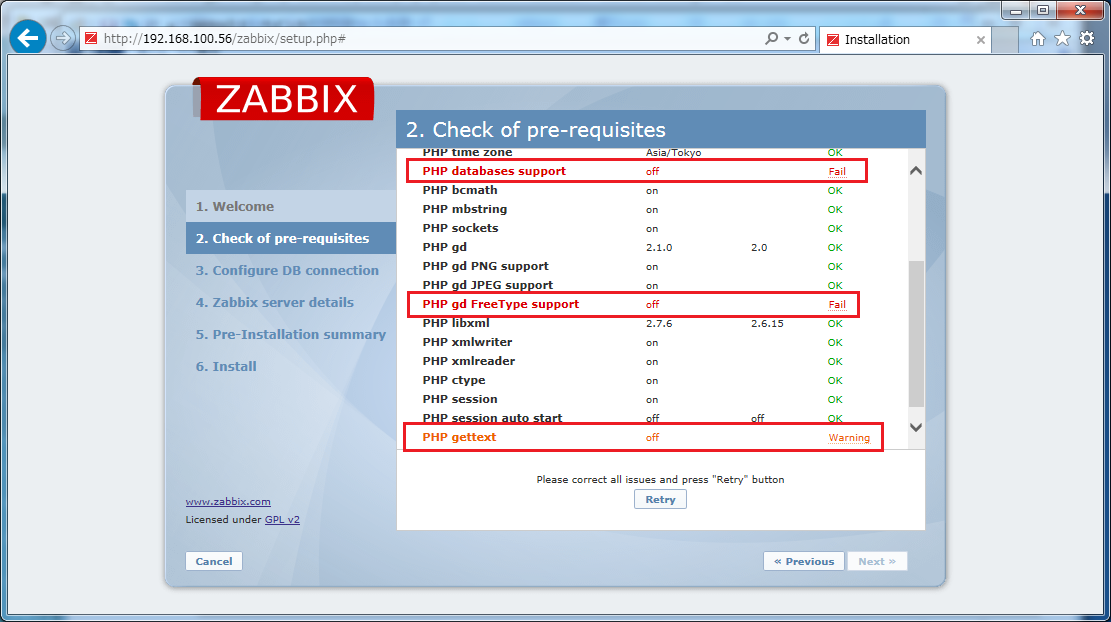
もし、画面のようにエラーメッセージが表示された場合には、PHPのインストールなどで必要なアプリが機能していないことになります。
いくつかの例を対処についてあげておきます。
①「PHP databases support off Fail 」の場合
・原因:
「PHP databases support」が「fail」の場合には、「mysqli」が機能していません。
・対処:
PHPのconfigureスクリプトを実行する際に、「–with-mysqli=mysqlnd」と「–enable-embedded-mysqli」を追加します。
②「PHP gd FreeType support off Fail 」の場合
・原因:
「PHP gd FreeType support」が「fail」の場合には、「freetype」が機能していません。
・対処:
PHPのconfigureスクリプトを実行する際に、「–with-freetype-dir=/usr」を追加します。
③「PHP gettext off Warning」の場合
・原因:
「PHP gettext」が「warning」の場合には、「gettext」が機能していません。
・対処:
PHPのconfigureスクリプトを実行する際に、「–with-gettext」を追加します。
ZabbixのWEBからの初期セットアップ
Zabbixを使用していくうえで、まず、ブラウザから初期セットアップを行う必要があります。
その初期セットアップの流れを説明していきます。
※webサーバ(apache)が起動しているかに注意してください。
(1)以下の URL に Web ブラウザからアクセスして、初期設定を行います。
・URL:「http://(Zabbix サーバのアドレスまたはホスト名)/zabbix/」
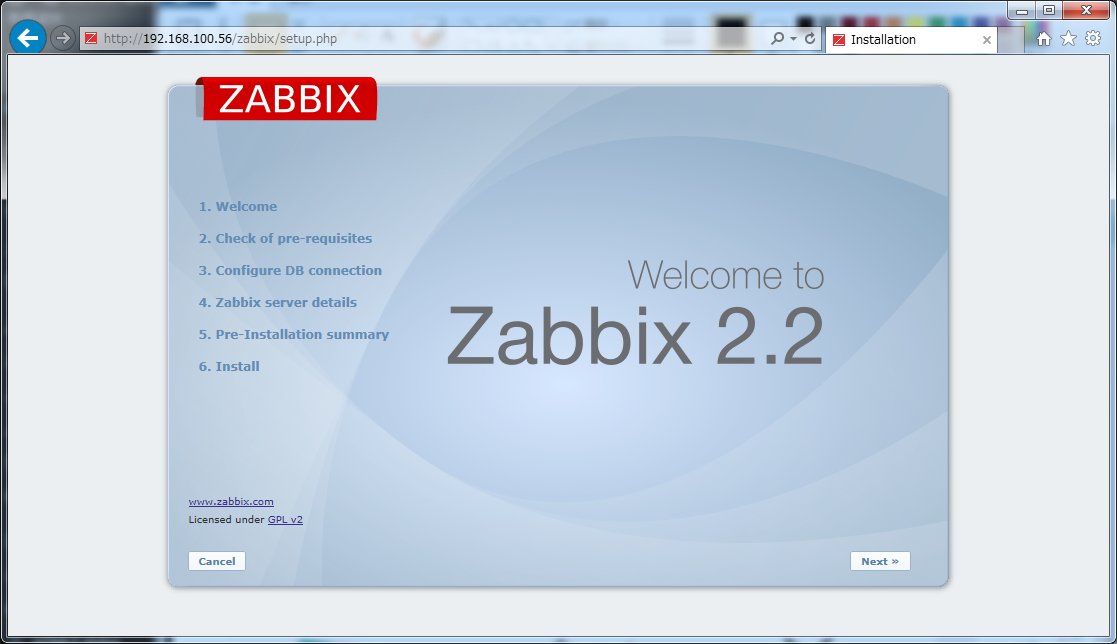
(2)[next>>]ボタンをクリックして次の画面に進みます。「2.Check of pre-requisites」で、すべての項目が「OK」であることを確認してください。。
「retry」ボタンが「OK」に変わり、「next>>」ボタンををクリックできるようになっていれば、OKです。
特に問題なければ、[next>>]ボタンをクリックします。
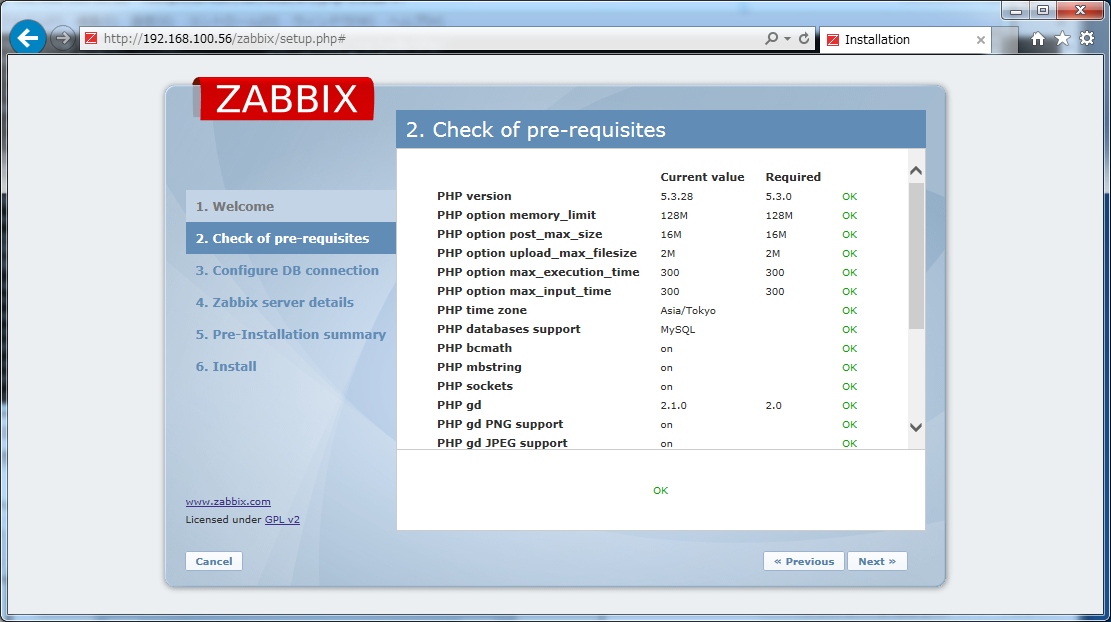
(3)「3.Configure DB connection」では次のように設定します。
| Database type | MySQL |
|---|---|
| Database host | localhost |
| Database port | 3306 |
| Database name | zabbix |
| User | zabbix |
| Password | (データベースの zabbix ユーザのパスワード) |
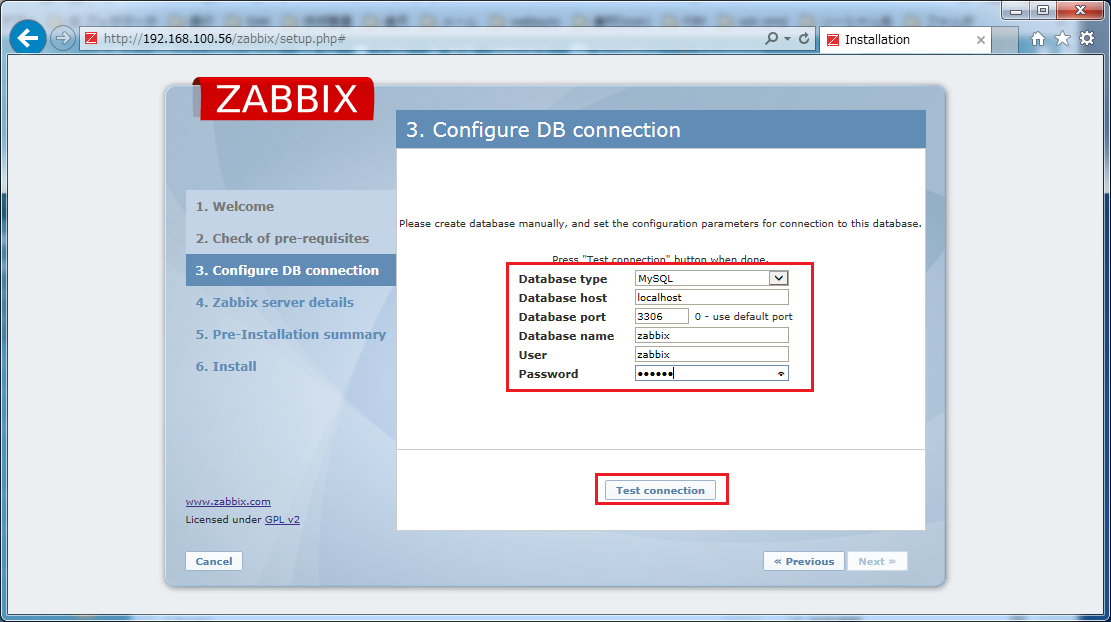
OKが表示されると、[next>>]ボタンがクリックできるようになるので、クリックします。
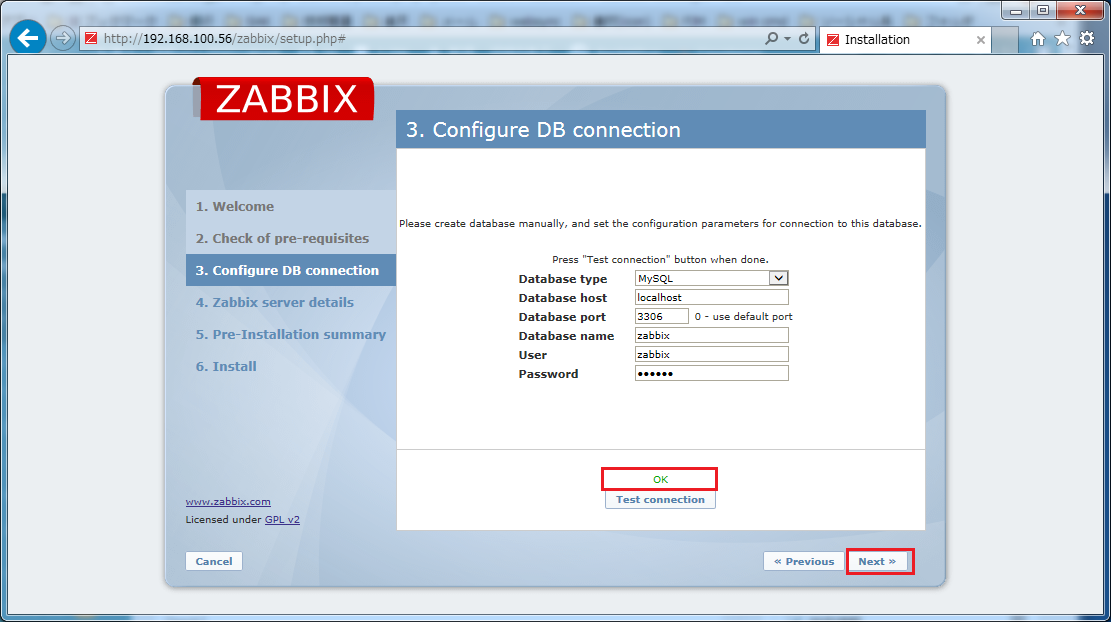
(4)「4.Zabbix server details」では、フロント画面からzabbixサーバへの接続先を設定します。zabbixサーバとフロント画面を同じホストで動作させる場合にはデフォルトのままで構いません。
特に問題なければ、[next>>]ボタンをクリックします。
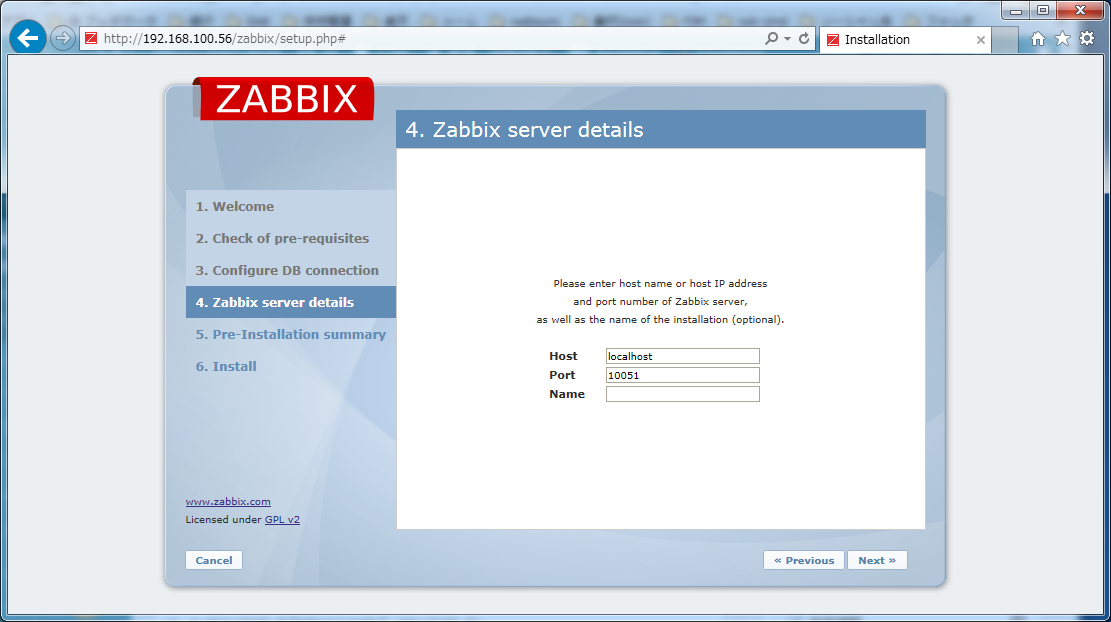
(5)「5.Pre-Installation summary」で設定内容を確認します。特に問題なければ、[next>>]ボタンをクリックします。
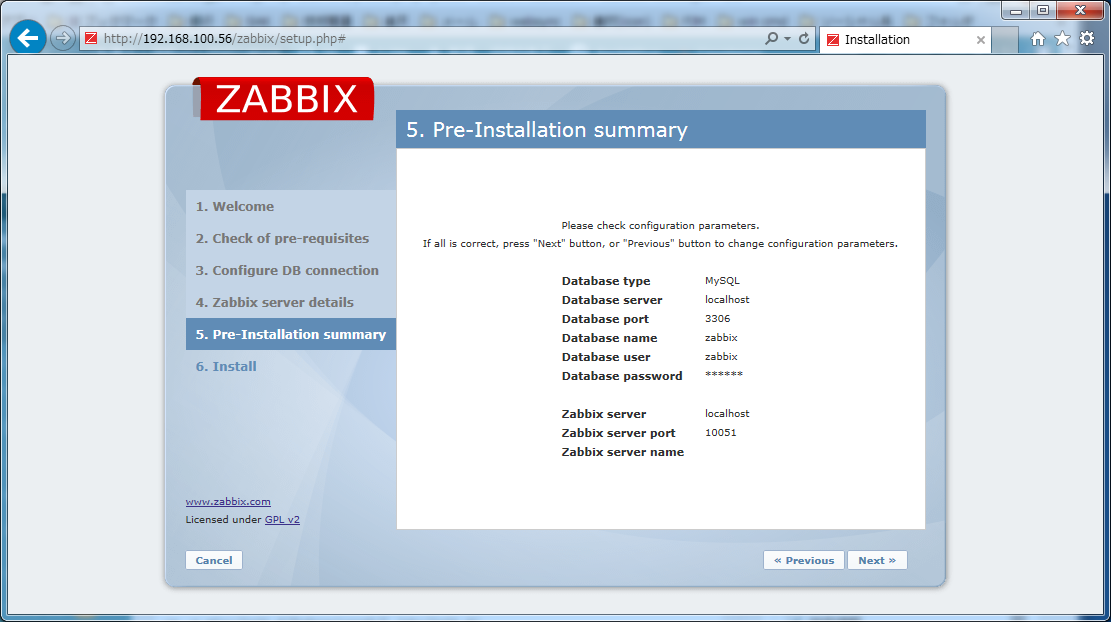
(6)「6. Install」で created: OK が表示されたらインストール完了です。
[finish]ボタンをクリックして完了します。
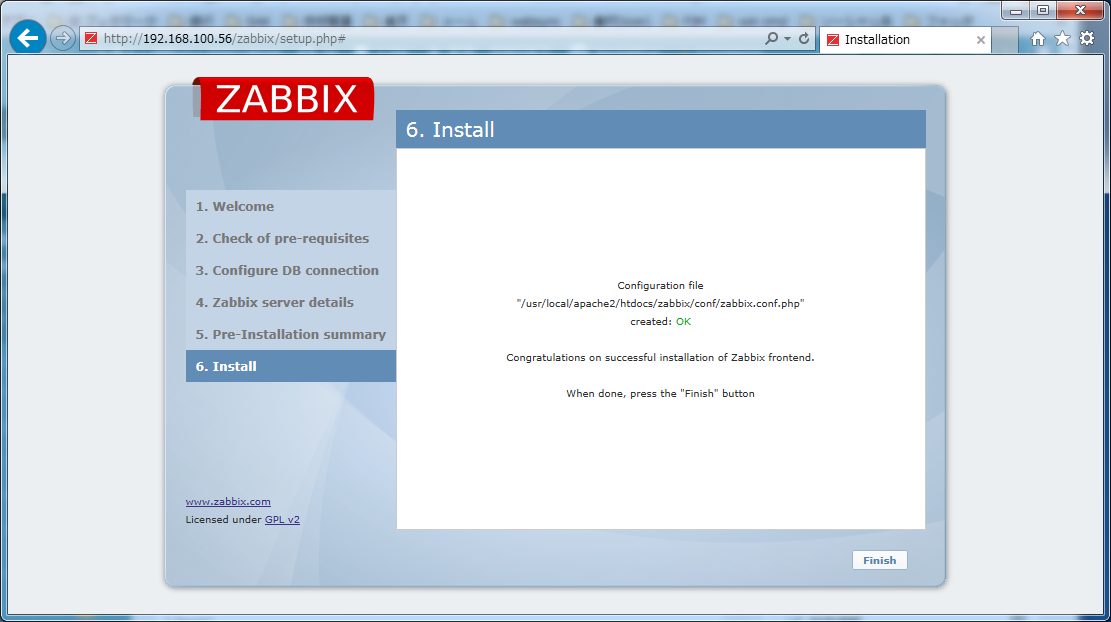
(7)[finish]ボタンをクリックすると、以下のようなログイン画面が表示されます。
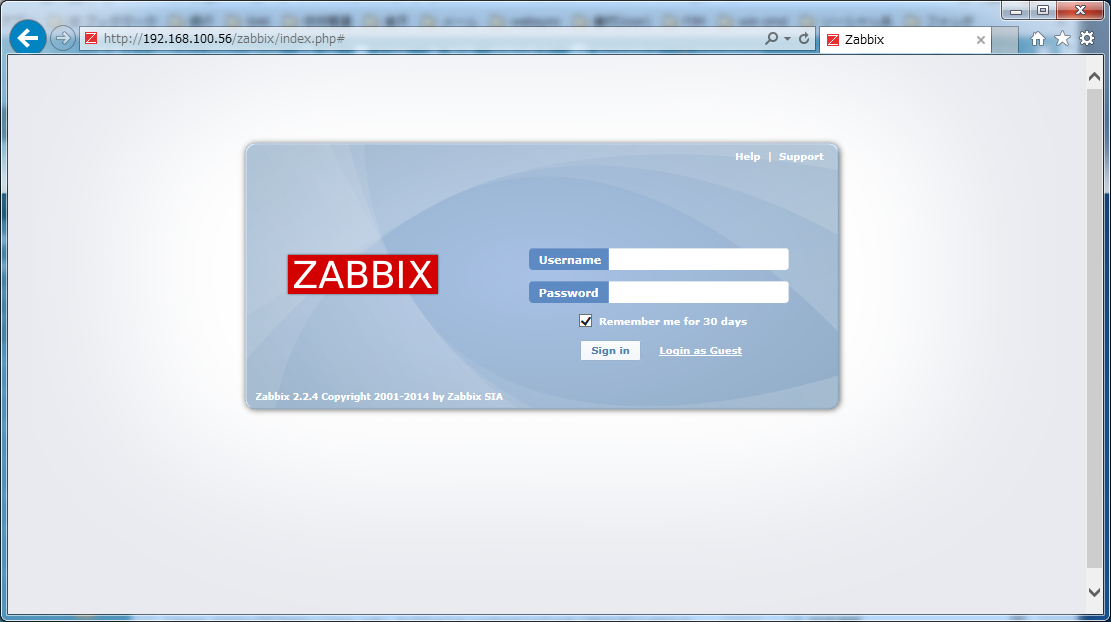
Zabbixの確認
zabbix 管理画面にて、以下のユーザー名とパスワードでログインできれば、初期のセットアップは終了です。
| ユーザー名 | Admin |
|---|---|
| パスワード | zabbix |