Swiftとは
Swiftの特徴
2014年6月2日にアップルから開発用の新しい言語である「Swift」が発表されました。
Youtubeで公開されている動画には「Objective-C without the C」と出ていたようにCベースの部分をなくし
簡易的にすることで開発をしやすくするもののようです。
同じく動画に「Fast」(高速性)「modern」(現代的)「Safe」(安全性)「Interactive」(対話的)とでておりこれらをコンセプトとして考えられた言語のようです。
「Cocoa」「Cocoa Touch」フレームワーク向けに設計されているため、Swiftを使用してiOSやMAC OSX用のアプリケーションを開発することができます。
またすぐに試せるように「Xcode 6 beta」が同時に公開されダウンロードできるようになっています。
そこで実際にダウンロードして少しさわってみようと思います。
アップルデベロッパー登録
Swiftを使用してコードを書くには今現在ではXCode6 betaが必要となります。
このXcode 6 betaですがアップルのデベロッパー登録をしていないとダウンロードする事が
できませんのでまだの方は登録する必要があります。
iOSの開発者としてアプリを配信するためには開発者として登録しなければなりません。
デベロッパー登録サイトにアクセス
そのためにアップルのデベロッパー登録をするにはまず以下のサイトにアクセスします。
https://developer.apple.com/jp/
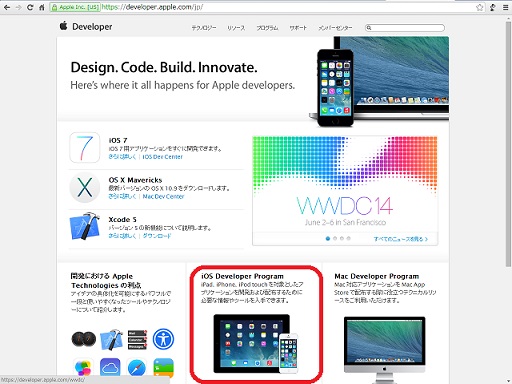
画面の赤枠部分「iOS Developer Program」をクリックします。
クリックすると以下の画面がひょうじされるので「今すぐ登録」をクリックします。ここに表示されているように年間参加費として7800円かかります。
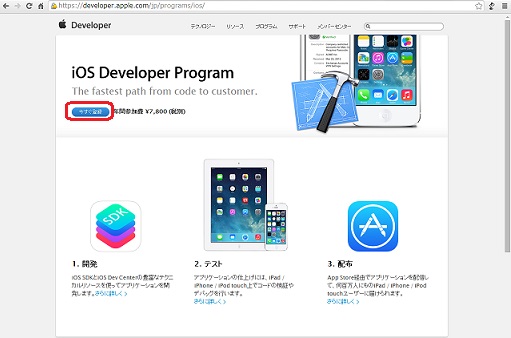
次に「Apple Developer Programsへの登録」画面が出てくると思いますので、画面下部の「続ける」ボタンを
クリックします。
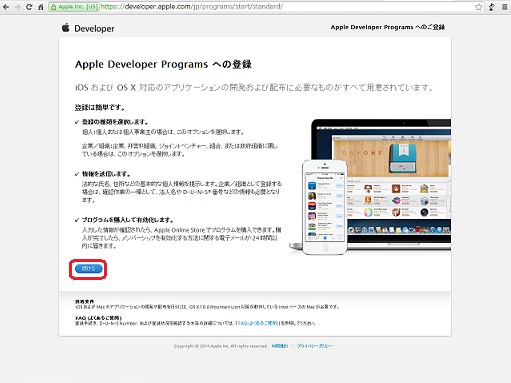
そうすると今度は英語のページに飛びます。サインインするか新しくアップルIDを作成するかの画面がでてきます。
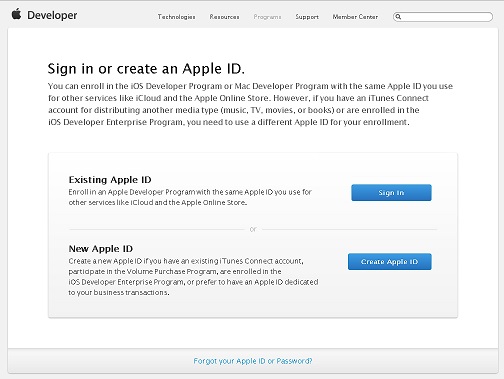
Apple IDをすでに取得している場合は画面上部の「continue」ボタンをクリックします。
Apple IDを作成するには下の「Create Apple ID」ボタンをクリックします。
個人または団体の選択
Apple IDを持っている場合は「continue」ボタンをクリックすると個人の開発者か会社/団体の開発者かを
選択する画面がでてきますので、対象のものを選択します。
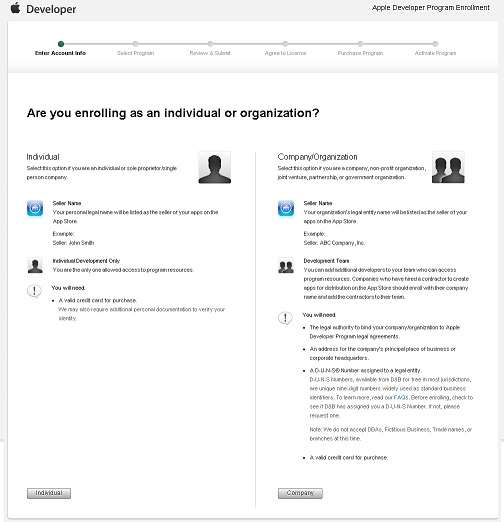
そうするとログイン画面が出てきますのでアップルIDを入力してログインします。
そのご使用許諾が表示されるのでチェックをして「agree」をクリックします。
プロフィールの設定
次にプロフィールの設定を行います。
メインの役割や経験、どのプラットフォームで開発をしているのかなどを聞かれますので
あてはまるものを選択しておいて下さい。
その下に他のプラットフォームについて問われますので該当するものがあればチェックをつけて
次に進みます。
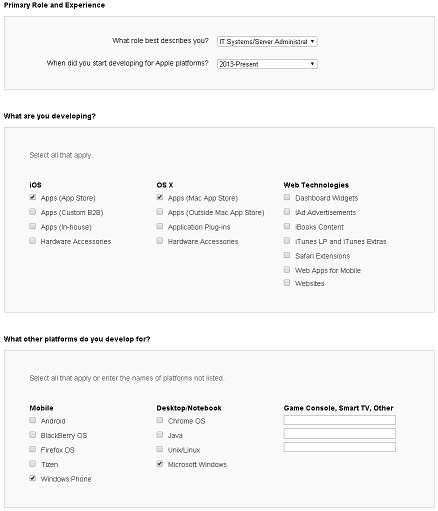
本人確認の情報を入力
次の画面で本人確認のための情報を入力します。
個人的につまってしまったのは電話番号の入力のところでした。
電話番号のところはCountryコードの部分は「+81」を入力し電話番号は最初の0を除いて入力します。
例えば090-xxxx-xxxxの場合は90xxxxxxxxと入力します。ハイフンを入れると次に進めませんでした。
入力後「continue」ボタンをクリックします。
購入プログラムの選択
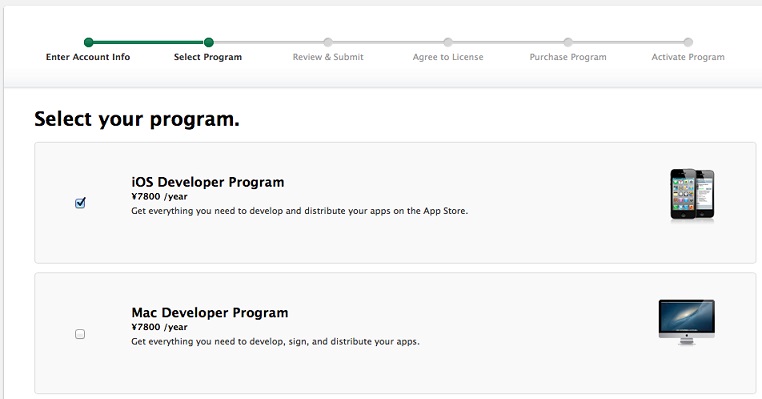
購入するプログラムの画面がでてきますので、選択し「continue」をクリックします。画面には2つしか
表示されていませんが、safari用のものもあります。(すいません画面が切れてしまいました。)
登録情報の確認が出てきますので問題なければ「Continue」ボタンをクリックします。
ライセンスの同意書が表示されるのでチェックボックスにチェックを付けて「I Agree」ボタンをクリック
します。
購買画面の表示
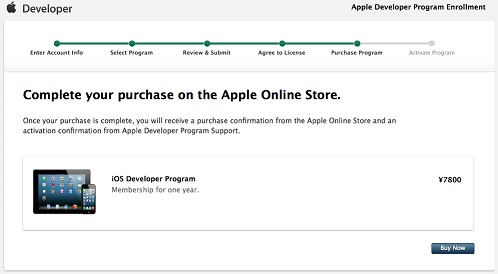
購買画面が表示されます。購入が完了すればアップルオンラインストアから購買確認が届き、アクティベーション確認がデベロッパープログラムサポートから届くとあります。
「Buy Now」をクリックします。
アップルストアログイン
アップルストアのログイン画面が表示されるのでApple IDを入力します。
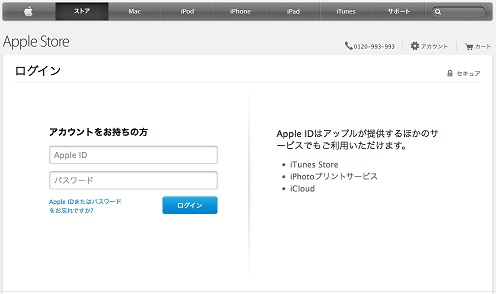
請求連絡先などの入力と注文の確定
請求連絡先や請求先住所、支払方法などが表示されるため、必要な箇所に入力していきます。
次に確認画面が表示されますので、「ご注文の確定」をクリックして終了です。
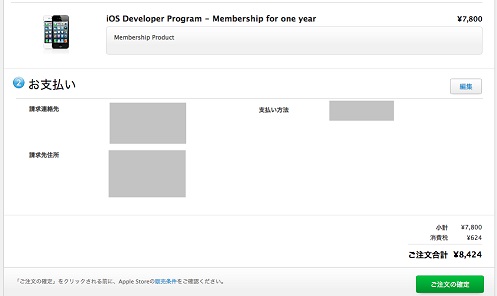
※灰色の部分には連絡先や請求先の住所などが表示されます。
TechProjin 開発系基礎講座 連載リンク
基礎からPHPWEBアプリ解発を学ぶなら・・
PHP基礎 連載
AIなどで注目急上昇!これから学ぶならPython!!
独学で学ぶ-pythonプログラミング 連載
汎用性◎ 定番プログラミング言語JAVA
Java基礎講座 連載









