outlookとCalDAVサーバでカレンダーを管理しよう(CalDAV/DAViCALの構築)
「outlook」での連携設定
(1)「outlook」にて、CalDAVサーバのデータを連携する手順です。
まず、「outlook」を起動して、予定表を表示します。
※outlookのバージョンは、2010で設定しています。
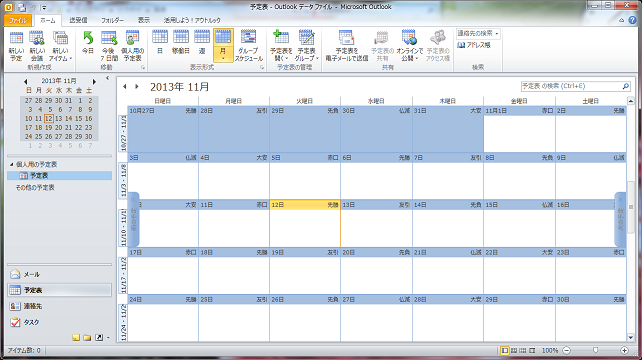
(2)[ホーム]-[予定表の管理]-[予定表を開く]-[インターネットから(I)…]をクリックします。
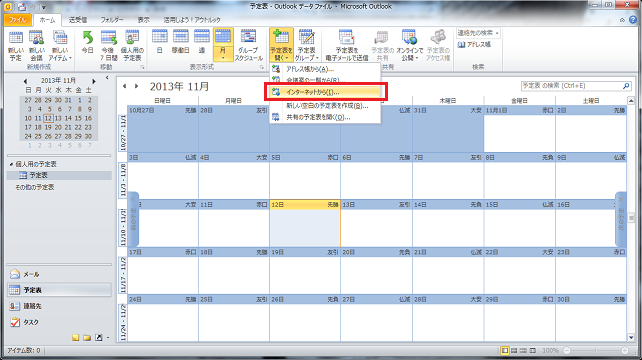
(3)新しいインターネット予定表購読にて、[URL]を入力します。
URLの例:「http://192.168.100.193/davical/caldav.php/yamada/calendar/」
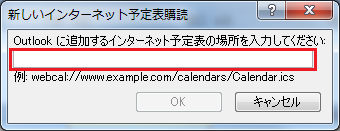
(4)[URL]を入力したら、[OK]ボタンをクリックします。
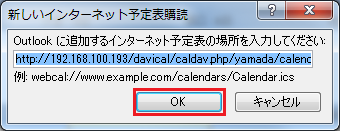
(5)「このインターネット予定表をOutlookに追加して更新情報を購読しますか?」と聞かれるので、[詳細設定(A)…]ボタンをクリックしてください。
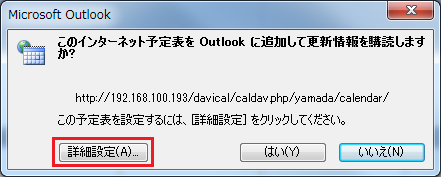
(6)「Windowsセキュリティ」ウィンドウで、「ユーザー名」「パスワード」を入力します。
※設定情報を保存したい方は、「資格情報を記憶する」にチェックをしてください。次回以降は聞かれません。
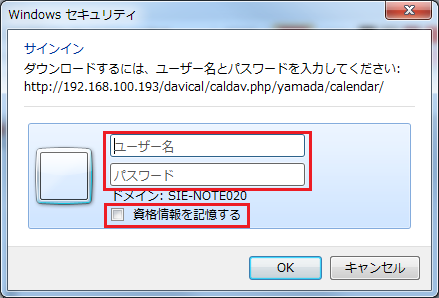
(7)「ユーザー名」「パスワード」を入力したら、[OK]ボタンをクリックします。
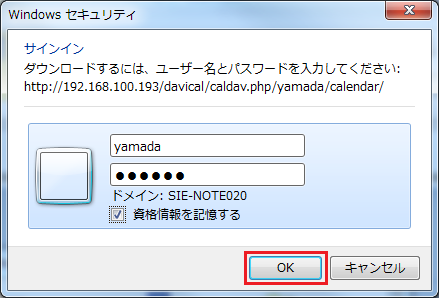
(8)購読オプションでは、フォルダー名など変更したい場合には、該当の箇所を変更してから、[OK]ボタンをクリックします。
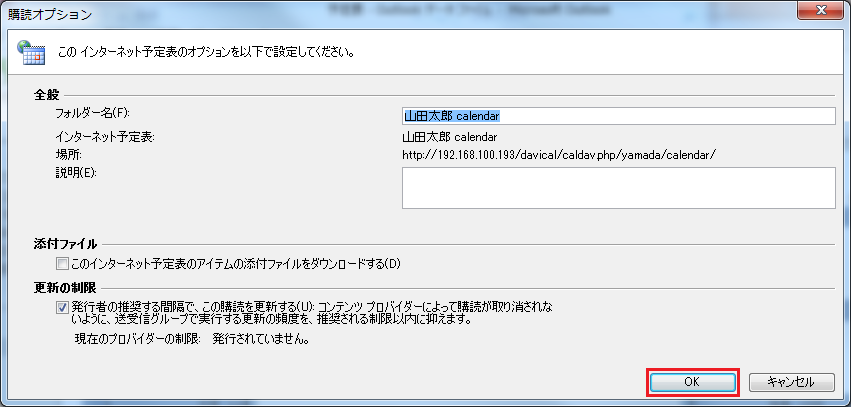
(9)詳細設定が終わったら、[OK]ボタンをクリックします。
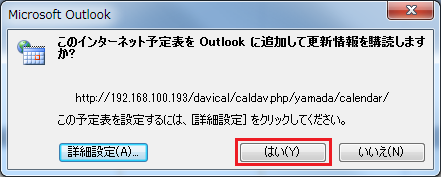
(10)スケジュールに登録したカレンダが同期されているはずです。
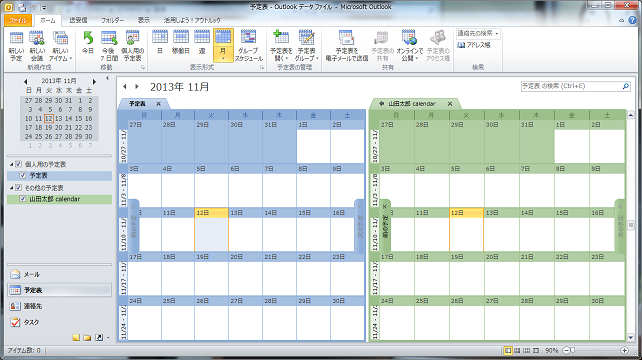
これで、outlookへの設定終了です。複数のカレンダが必要な場合には、同じ手順で追加していけば複数の予定表を同時に管理できます。ただし、追加や修正ができないため、スマホやWebカレンダでデータの管理をする必要があります。









