WordPress 投稿頻度をエクセルでグラフ化する方法 5STEP!
サイトを管理していく上で、ページの更新頻度を把握することは大変重要です。
なぜなら、更新頻度とそのサイトへの訪問者数は密接に関連しているからです。
今回は、WordPressでサイトを管理している場合に、
投稿記事の更新頻度を簡単にエクセルグラフにまとめる方法を、ご紹介したいと思います。
使用するツール
- phpMyAdmin:データベースを参照する
- テキストエディタ:文字コード変換用に使用します(今回はサクラエディタを使用)
- エクセル:CSVを表示する
グラフ化 5STEP!
STEP1.phpMyAdminを使ってWordPressのデータベースに接続する
今回はデータベース接続にphpMyAdminを利用します。
(もちろんSSHで接続しても構いません)
WordPressをインストールした時に作成した接続アカウントでログインします。
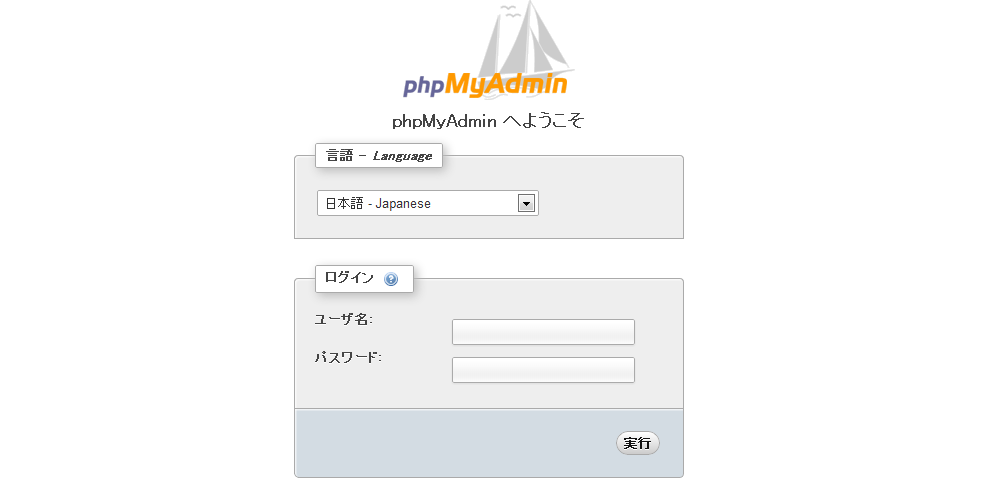
ログイン後、WordPressのデータベース名をクリックすると、テーブル一覧が表示されます。
幾つかプラグイン用のテーブルが追加されているので多少異なるかもしれませんが、大体以下のような表示になると思います。
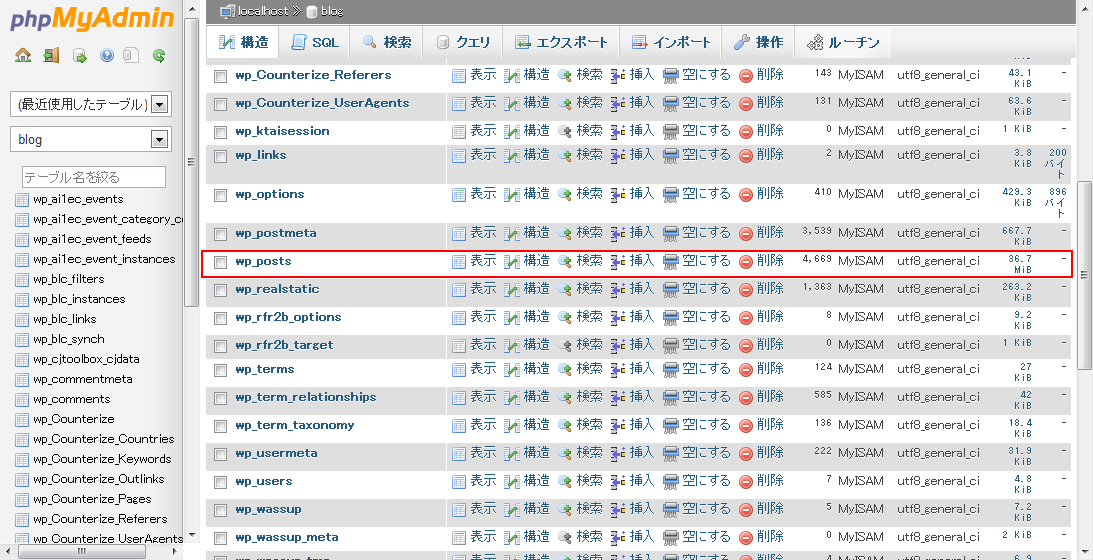
赤く囲ったテーブル「wp_posts」が、投稿記事が格納されているテーブルになります。
クリックすると、テーブル内容が表示されます。
STEP2.SQLで投稿記事、投稿日を抽出する
「SQL」タブをクリックして、SQL文の入力フォームを表示します。
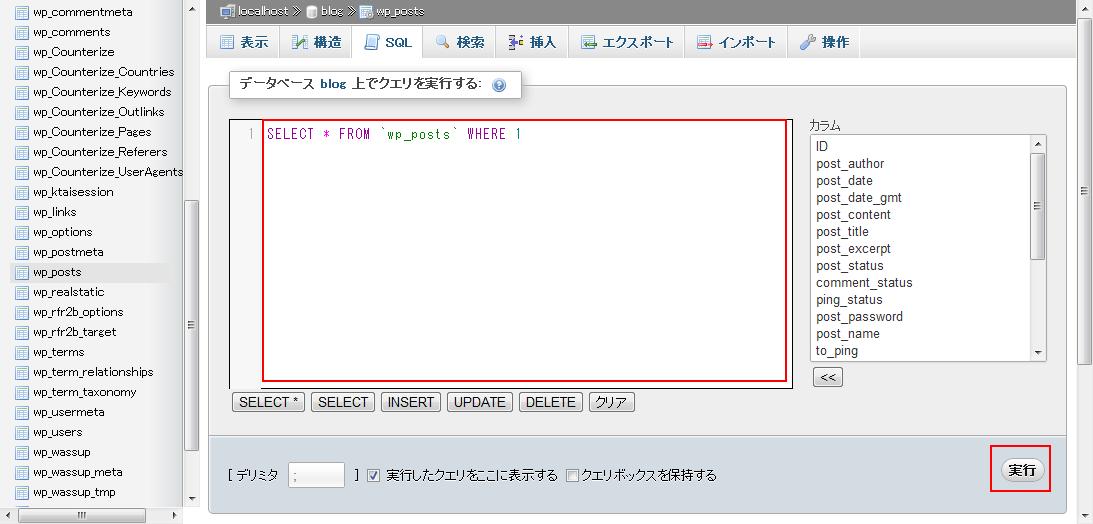
赤枠で囲った入力エリアに、下記のSQLを記述し「実行」をクリックします。
SELECT DATE_FORMAT(`post_date`,'%Y/%m/%d') as post_date , post_title, ID FROM wp_posts WHERE post_status = 'publish' and post_type = 'post' order by post_date desc
実行結果が表示されます。
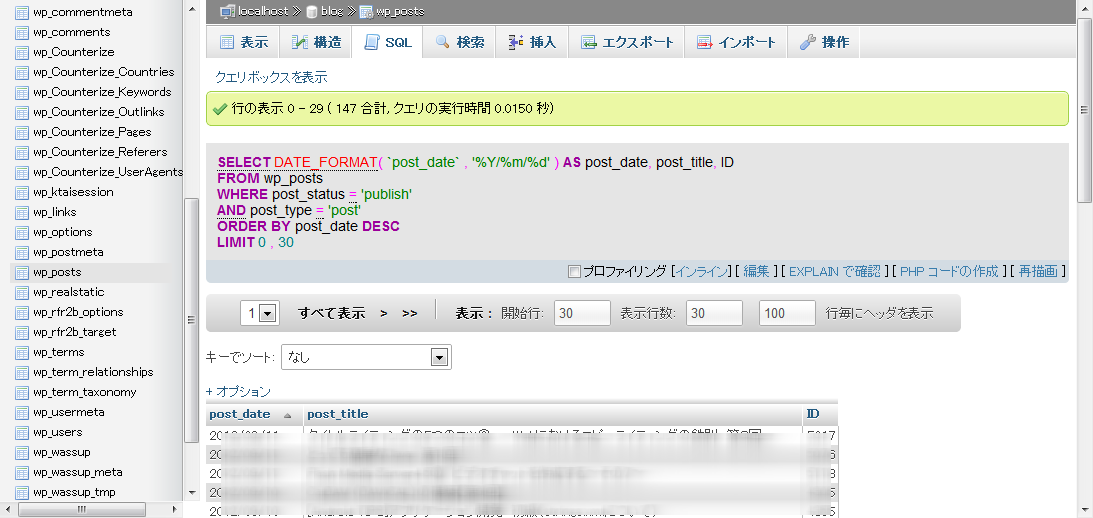
このSQLで取得したのは「公開済み記事の投稿日降順一覧」になります。
STEP3.抽出結果をダウンロードする
ページ下部の「エクスポート」をクリックすると以下の画面が表示されます。
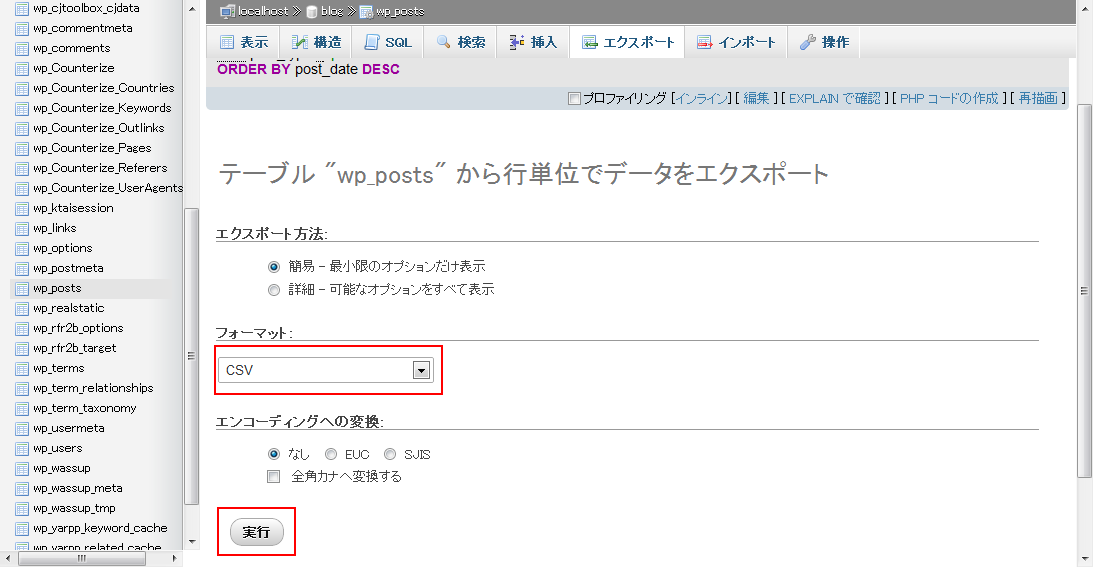
フォーマットを「CSV」にして、「実行」ボタンをクリックします。
抽出した記事データがCSV形式でダウンロードされます。
このままエクセルで表示すると文字化けしてしまうため、
ダウンロードしたCSVをテキストエディタで開き、文字コードをSJISに変換して保存しなおします。
WEBアプリケーション関連 人気連載リンク
基礎からPHPWEBアプリ解発を学ぶなら・・
PHP基礎 連載
より実践的なWEBアプリ開発講座!Bootstrap活用を学ぶなら・・
魁!小野の塾 連載









