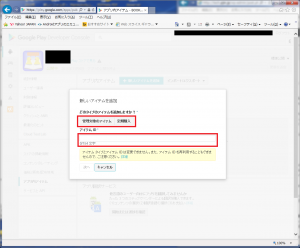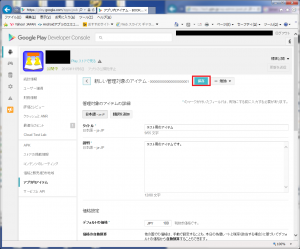0.前回までの実施内容
前回の記事(Androidアプリ公開方法まとめ 【第七回】アプリ公開②)では、アプリの登録について説明をしている途中になりましたので、今回は前回の続きを説明していきます。
まずは、第一回で説明したアプリの登録手順です。
【アプリ公開手順】
- デベロッパーアカウントの取得(【第二回】デベロッパーアカウントの取得)
- アプリのスクリーンショット(2枚)の準備(【第三回】アプリ公開準備 画像編)
- アイコンの準備(【第三回】アプリ公開準備 画像編)
- 宣伝用画像の準備(【第三回】アプリ公開準備 画像編)
- アプリへ署名付与(【第四回】アプリ公開準備 署名付与概要編,【第五回】アプリ公開準備 署名付与編)
- アプリの登録(【第六回】アプリ公開①)
前回は、「6.アプリ登録手順」の説明の途中で終了しました。【第六回】アプリ公開①で説明した登録の手順は以下となります。
【アプリ登録手順】
- デベロッパーコンソールログイン(すべてのアプリ画面表示)
- 新しいアプリ追加
- APKファイルのアップロード
- ストア掲載情報の入力
- コンテンツのレーティング設定
- 価格と販売/配布地域の設定
- アプリ内アイテムの登録
- 公開
今回は、前回「6.価格と販売/配布地域の設定」まで説明しましたので、「7.アプリ内アイテムの登録」から説明していきます。
1、アプリ登録
7.アプリ内アイテムの登録
ここでは課金用のアイテムを登録していきます。アプリ内課金がない場合は不要な手順となります。課金用のアイテムの登録条件として、アプリへ課金のパーミッション(com.android.vending.BILLING)が付与されていることと、アカウントに対し販売アカウントの設定(口座等の設定があるため本ブログでは説明を省きます)が完了していることがあります。では、さっそく登録をしていきます。
アプリ内アイテムを選択し、「+新しいアイテムを追加」を押します。
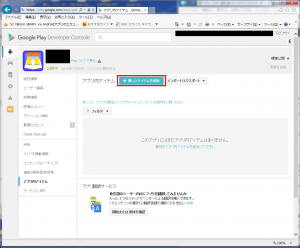
アイテムのタイプには管理対象のアイテムと定期購入の2種類あります。管理対象のアイテムは1度のみ購入が可能なアイテム、定期購入は繰り返し自動請求するようなものに使用します。具体的には、管理対象アイテムは、ゲーム内のアイテムやお金に使用します。お金などは消化したことにすることで繰り返し購入することができます。定期購入は、毎月1日に自動でポイントを付与する等の定期購入に使用します。アイテムIDに関しては好きな文字列を設定することができますが、登録後はIDを変更することはできなくなりますので注意しましょう。入力が終わりましたら次へを押下します。今回は管理対象のアイテムを登録します。
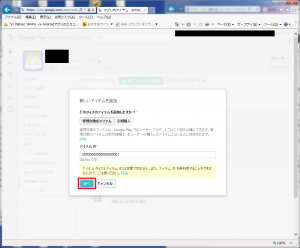
追加するアイテムについて「タイトル」、「説明」、「デフォルトの価格」を入力します。
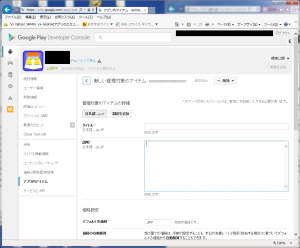
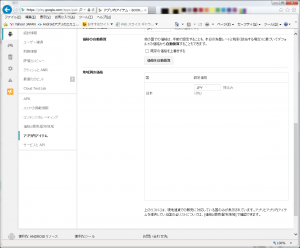
再びアプリ内アイテムを選択すると先ほど追加したアイテムが登録されています。
使用する際は有効にして使用してください。
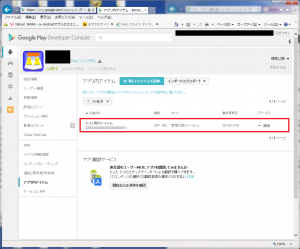
8.公開
これまでの手順にあった入力を行うと下記画像の赤枠の部分に「アプリ公開」が表示されているはずです。
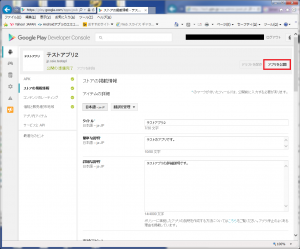
表示されていない場合は、入力にお不備があると思われますので、公開できない理由を確認しましょう。
また、アプリ公開を押してから1~2時間程度アプリが公開されるまで時間がかかります。ステータスが公開待ちから公開中になるまで待ちましょう。
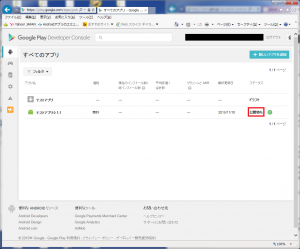
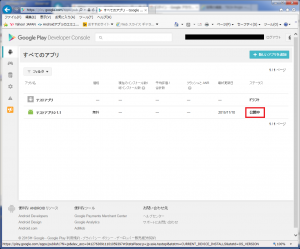
ステータスが公開中になりましたので、「APK」に行くと第六回でしていしたテストの中にオプトインURLが表示されています。これをテスターに展開することでインストールすることが可能になります。※製品版として公開している場合は、Google Playから誰でも検索できるので必要ありません。
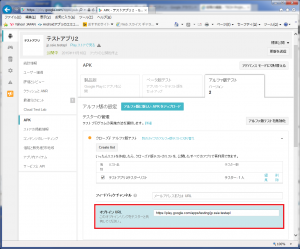
2.最後に
第八回に渡りアプリ公開の手順をおっていきました。説明で足らない部分も多いかとは思いますが、公開する際のヒントになれば幸いです。