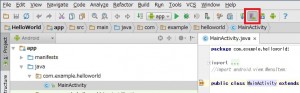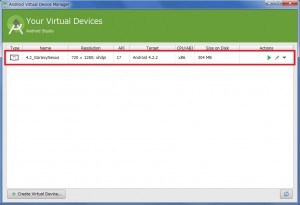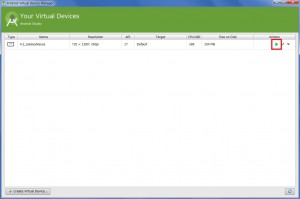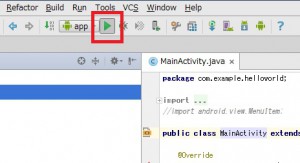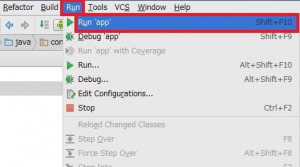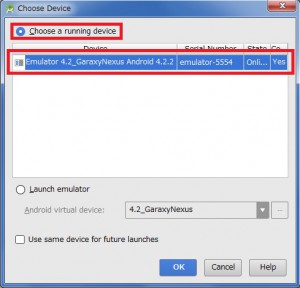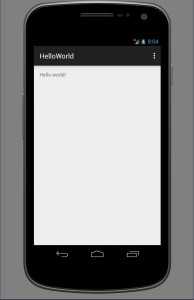3分プログラミング~Android Studio導入編~ #6 HelloWorld!アプリの作成その3
「javaを活かして何かを作りたい」「ちょっと時間があるから何か技術を身に着けたい」「開発で一儲けして印税(?)生活を楽しみたい・・・w」etc…と考えているそこのあなた!
本日の献立は、Android Studioを利用したAndroidのプログラミング(Android Studio 導入編#6)です。Androidの調理(プログラミング)は難しそう、と思わずまずは挑戦してみましょう。
本日の材料も前回に引き続き以下の通りです。(#1と同じ材料です。)
- PC・・・・・・・・・・・・・・1台、スペックに注意
- javaの知識・・・・・・・少々
- Androidへの愛・・・たっぷり
気合と根性・・・・・・・お好み
調理手順は以下の通りです。
1.プロジェクトを作成する
2.ソースコードを書く
3.エミュレータor実機を準備する
4.実行する
エミュレータ(仮想マシン)を動かす
前回は配膳(エミュレータの準備)を行いました。今回は試食(エミュレータの起動)した後、おいしくいただく(アプリを実行する)ことにします。
2本立てですね。
エミュレータの起動
まず、前回作成したエミュレータを起動してみましょう。Android Studioを起動します。起動できたら、Android Virtual Device Monitorを起動します。
エミュレータの管理画面が開きます。前回作成したエミュレータが表示されています。
画面右上の再生ボタンを押してみましょう。
少しすると画面にAndroidのエミュレータが現れて起動し始めます。
※PCのスペックやVT-xなどの対応状況によっては非常に時間がかかります。場合によっては起動しないこともあります。
なお、実機が手元にあれば実機を接続した方が快適に動作します。
しばらく時間が経つとエミュレータの起動が完了し、操作できるようになります。
アプリの実行
続けてアプリを動かしましょう。画面上部の再生ボタンをクリックします。
※見つからない場合は上部のメニューから「Run」→「Run ‘app’」と辿って下さい。
アプリを動かす端末を選択します。「Choose a running device」にチェックを入れ、「作成したエミュレータ(ここではEmulator 4.2_GaraxyNexus Android 4.2.2)」を選択して「OK」をクリックします。
選択した端末内(今回はエミュレータ)でアプリが起動します。
これでついに画面にHello World!と表示できました。やったね!!
今回はついにHello World!と表示できましたので、次回はインストールからエミュレータ起動までの流れをおさらいしてみましょう。