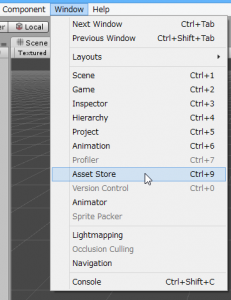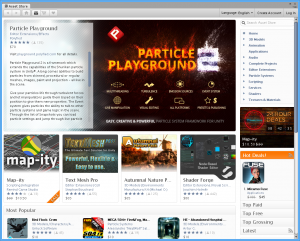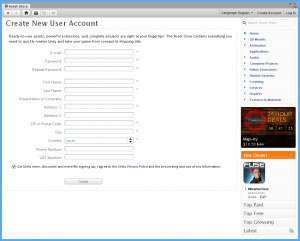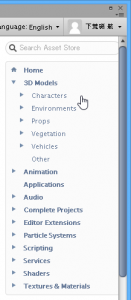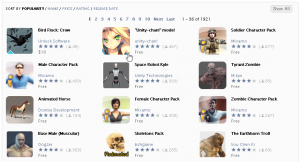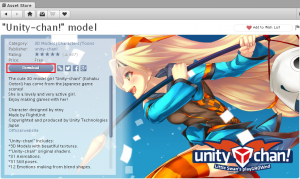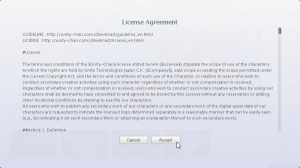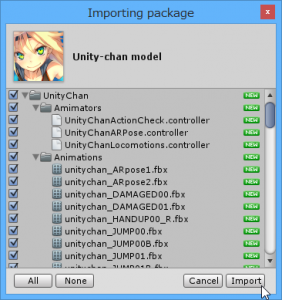はじめてのUnity 【第9回 アセットストアを利用しよう】
アセットストアの利用
今回はアセットストアの使い方を紹介します。
アセットストア(Asset Store)
Unityにはアセットストアと呼ばれる、ゲーム制作に必要なデータをダウンロードできる機能があります。
無料のものから有料のものまで、多数のアセットが用意されています。
うまく利用することで、ゲーム制作をスムーズに進めることができます。
3Dキャラクターモデルのインポート
実際にアセットストアからフリーの3Dキャラクターモデルをダウンロードしてみましょう。
1.アセットストアを開く
アセットストアには、Unityからアクセスします。
メニューから [Window] ⇒ [Asset Store] を選択してウィンドウを開きます。
選択すると別ウィンドウでアセットストアが開きます。
2.アセットストアにログイン
アセットストアを利用するには、Unityのアカウントとは別にアカウントを作成する必要があります。
右上の [Create Account] を選択してアカウントを作成します。(*は必須項目)
図3:アカウントの作成
3.ログインの確認
アカウントが作成できたらログインしましょう。
ログインに成功すると右上に名前が表示されます。
4.カテゴリーの選択
画面の右側にアセットのカテゴリーが表示されています。
今回は3Dキャラクターをダウンロードするので、[3D Models] ⇒ [Characters] を選択します。
3Dキャラクターモデルの一覧が表示されるので、その中から 「”Unity-chan!” model」 を選択します。
5.ダウンロード
選択したモデルの画面が開いたら、[Download] を押します。
6.ライセンスの承諾
ライセンスの承諾を求められるので、[Accept] を押します。
図8:ライセンスの承諾
7.アセットのインポート
アセットのダウンロードが完了すると、プロジェクトにインポートするかの確認が表示されます。
すぐにインポートする場合は、[Import] を押します。
図9:インポート
8.アセットをシーンに配置
インポートが完了すると、[Project] ビューにインポートしたデータがあります。
[Asset] ⇒ [UnityChan] ⇒ [Models] ⇒ [unitychan] を選択して、[Scene] ビューに配置しましょう。
インポートしたキャラクターが表示されます。
まとめ
アセットストアには様々なアセットが用意されており、基本的なインポートの仕方は同じです。
また、自ら作ったプロジェクトやスクリプトを販売することも可能です。
無料のものは試し放題ですので、制作中のゲームにあったアセットを見つけることができると思います。
最後までお読みいただきありがとうございます。
← Unityの記事一覧にもどる
ゲーム制作関連のオススメ連載リンク
とっても手軽なゲーム制作体験!
Unityゲーム開発基礎
実際のリリースゲームを題材にしたハンズオンゲーム制作連載
実践unityゲーム開発