カレンダーをCalDAVクライアントで管理しよう(CalDAV/DAViCALの構築)①
カレンダーをCalDAVクライアントで管理しよう(CalDAV/DAViCALの構築)①
さまざまなCalDAVクライアント<>
以前のCalDAVクライアントについていくつか紹介しましたが、今回は、CalDAVクライアントの続編ということで、以下のCalDAVクライアントについて紹介していきたいと思います。
・CalDAV-Sync free bata(android用)
・CalDavZAP(Webクライアント)
・jqCalDAV(Webクライアント)
・Open Connector Groupware(予定の同期のみ)
・iphone/ipod touch(iOS7)
まずは、android用のツールである「CalDAV-Sync free bata」について触れたいと思います。
android用のツールには、いくつかいろいろなサイトでも紹介されたりしますが、私は、これが一番シンプルでいいと思います。
「CalDAV-Sync free bata」は、ツールというよりインターフェイスで、「CalDAV-Sync free bata」を使用することでいろいろなアプリに応用がききます。
本記事では、「CalDAV-Sync free bata」をインストールした後に、androidに既存でインストールされているカレンダを使用する形で話をしていきます。
注意事項ですが、「CalDAV-Sync free bata」を利用する上で、次のようなことがあげられます。
・「CalDAV-Sync free bata」に似たアプリで、「CarDDAV-Sync」というものがありますので、注意してください。
・Androidの要件が「4.0」以上であること。
・もし、Androidの要件が「4.0」以下の場合には、有料で、「CalDAV-Sync bata」というアプリがあるので、こちらで試してください。こちらの「CalDAV-Sync bata」は、Androidの要件が「2.2」以上となっています。
「CalDAV-Sync free bata」のインストール
①トップ画面の「Play ストア」をタッチします。
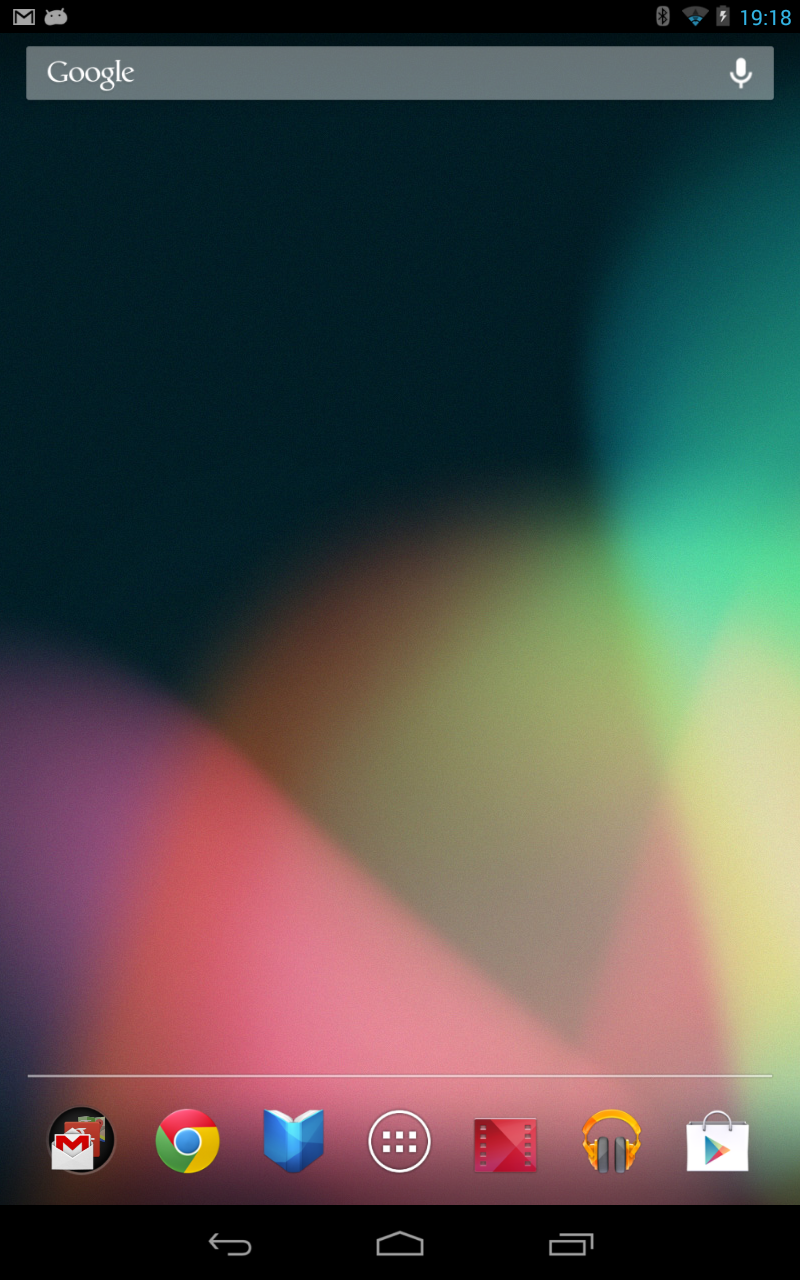
②「google play」の「検索マーク」をタッチします。
※検索の入力フォームが出ている場合には、③に進んでください。
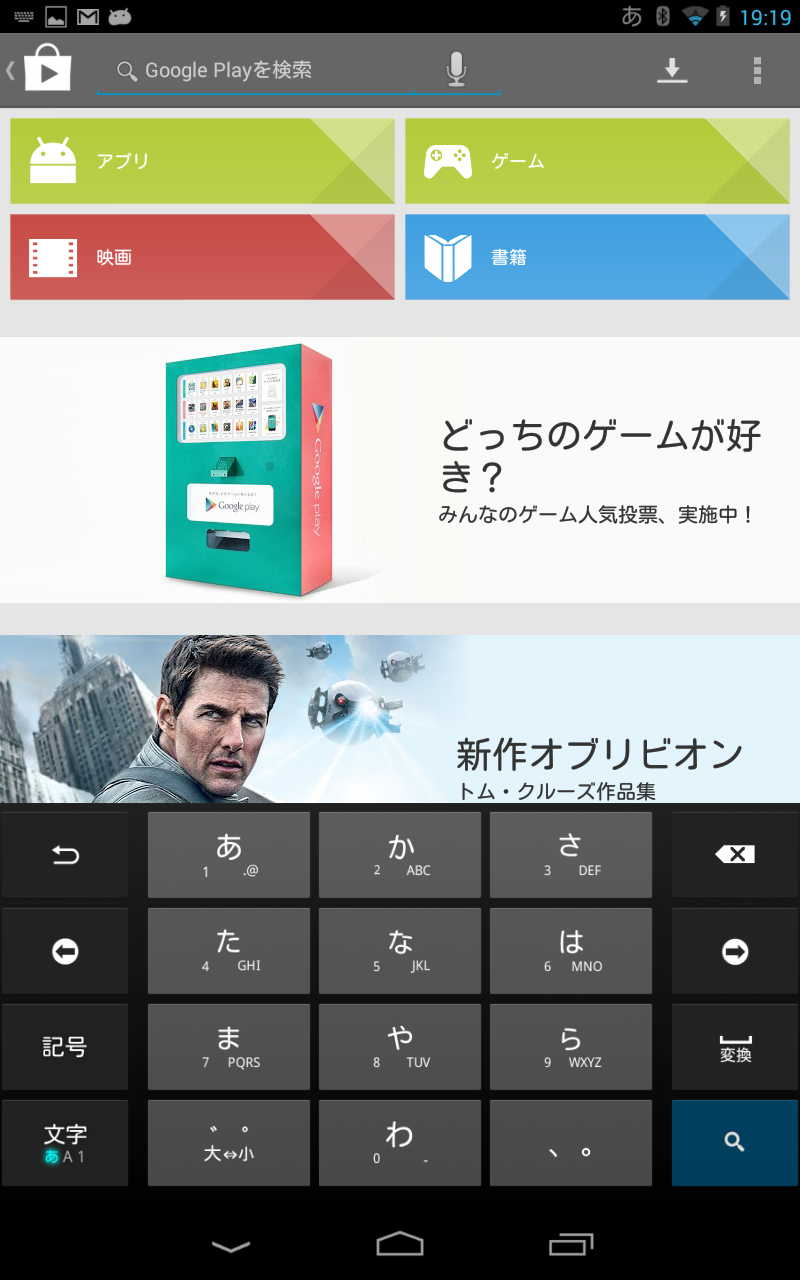
③「caldav-sync free beta」と入力すると、「caldav-sync free beta」が表示されます。
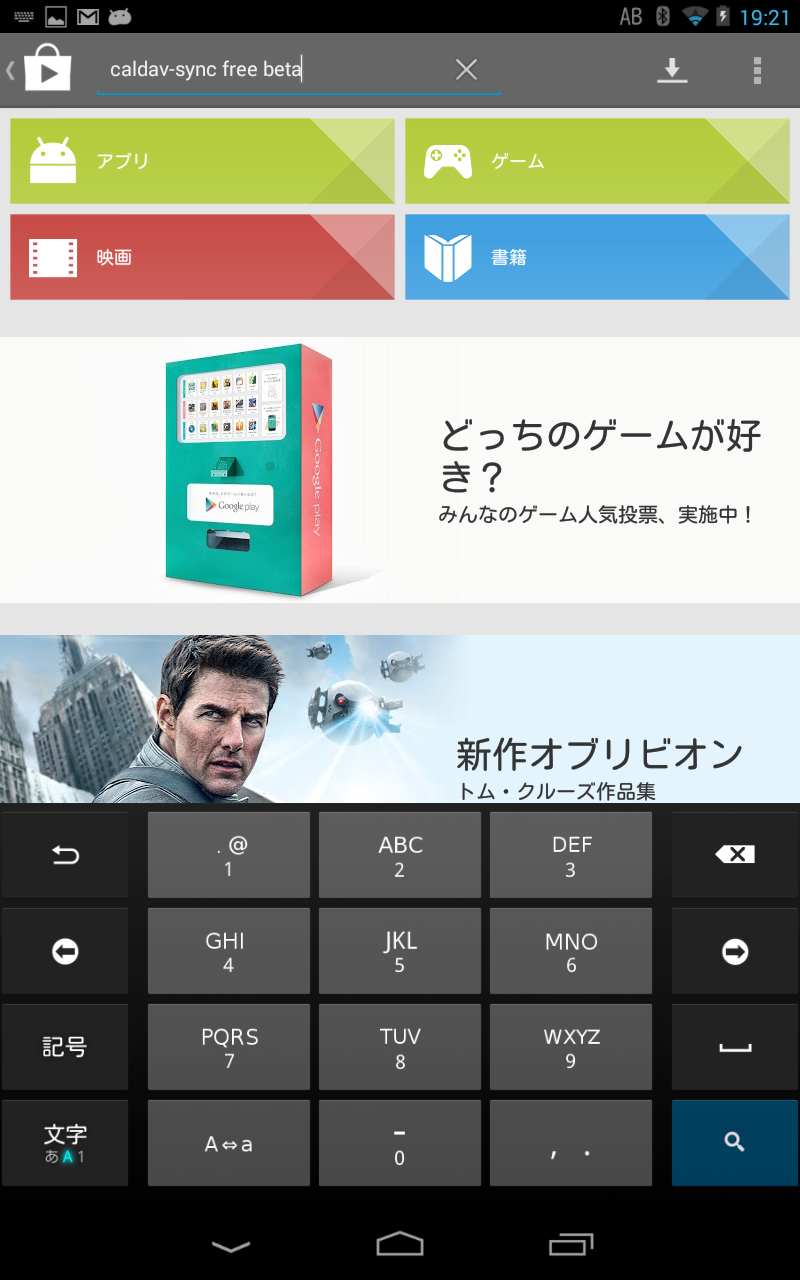
④「caldav-sync free beta」をタッチします。
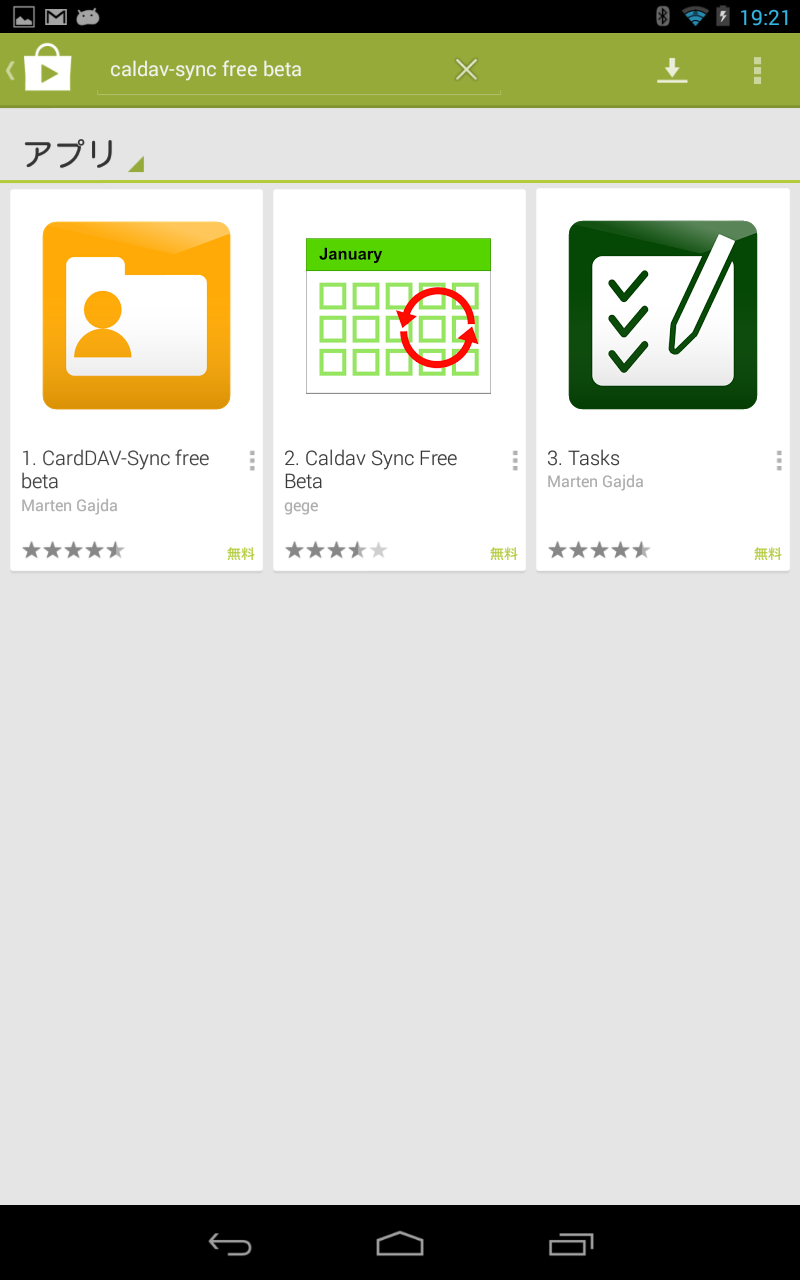
⑤「caldav-sync free beta」を「インストール」ボタンをタッチして、インストールします。
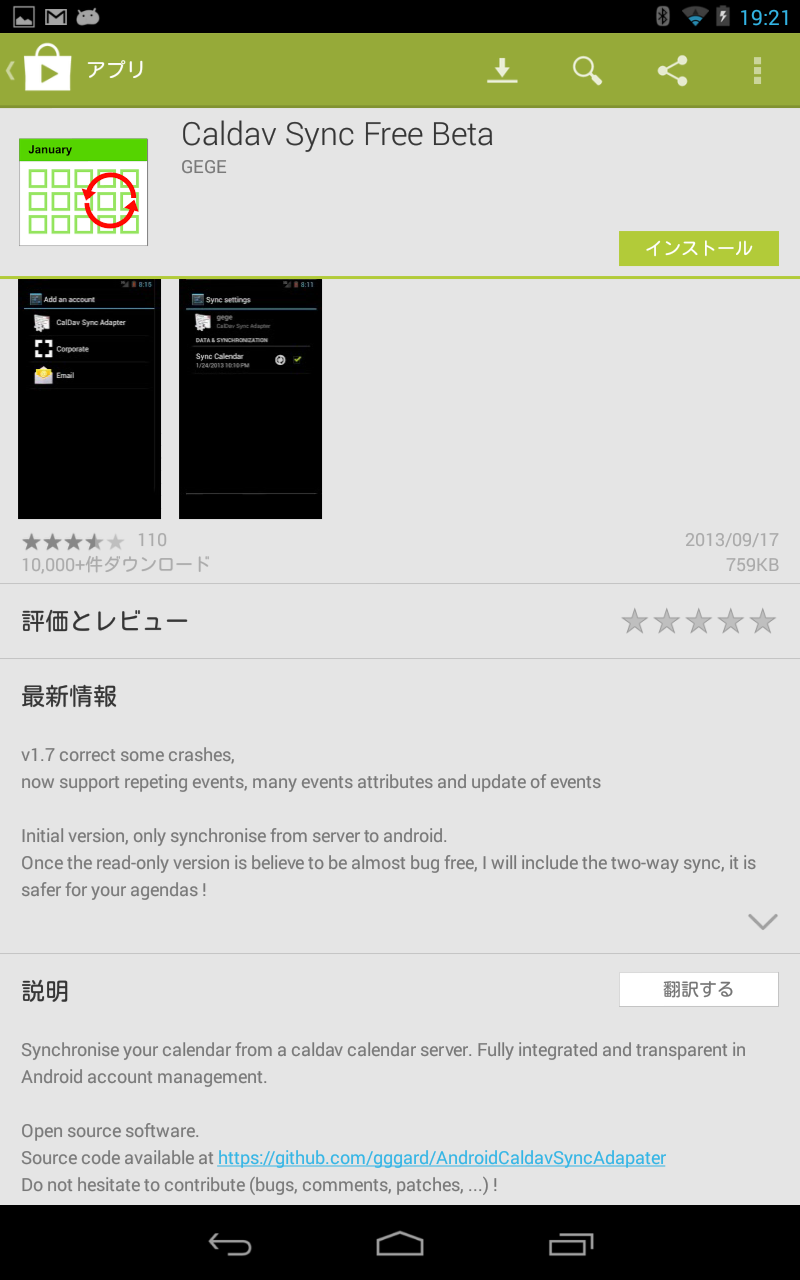
⑥「アプリの権限」について聞かれますので、「同意する」ボタンをタッチします。
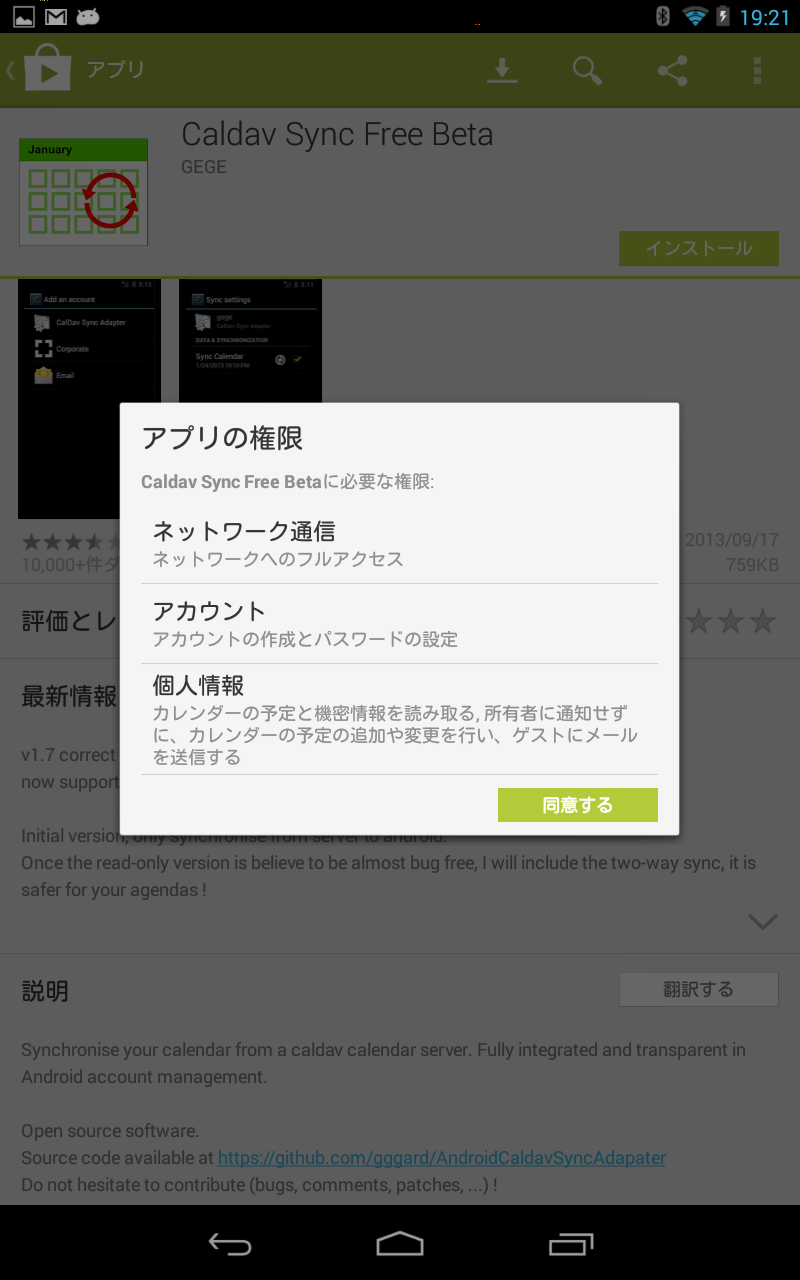
⑦インストールの完了が終了したら、以下の画面が表示されます。
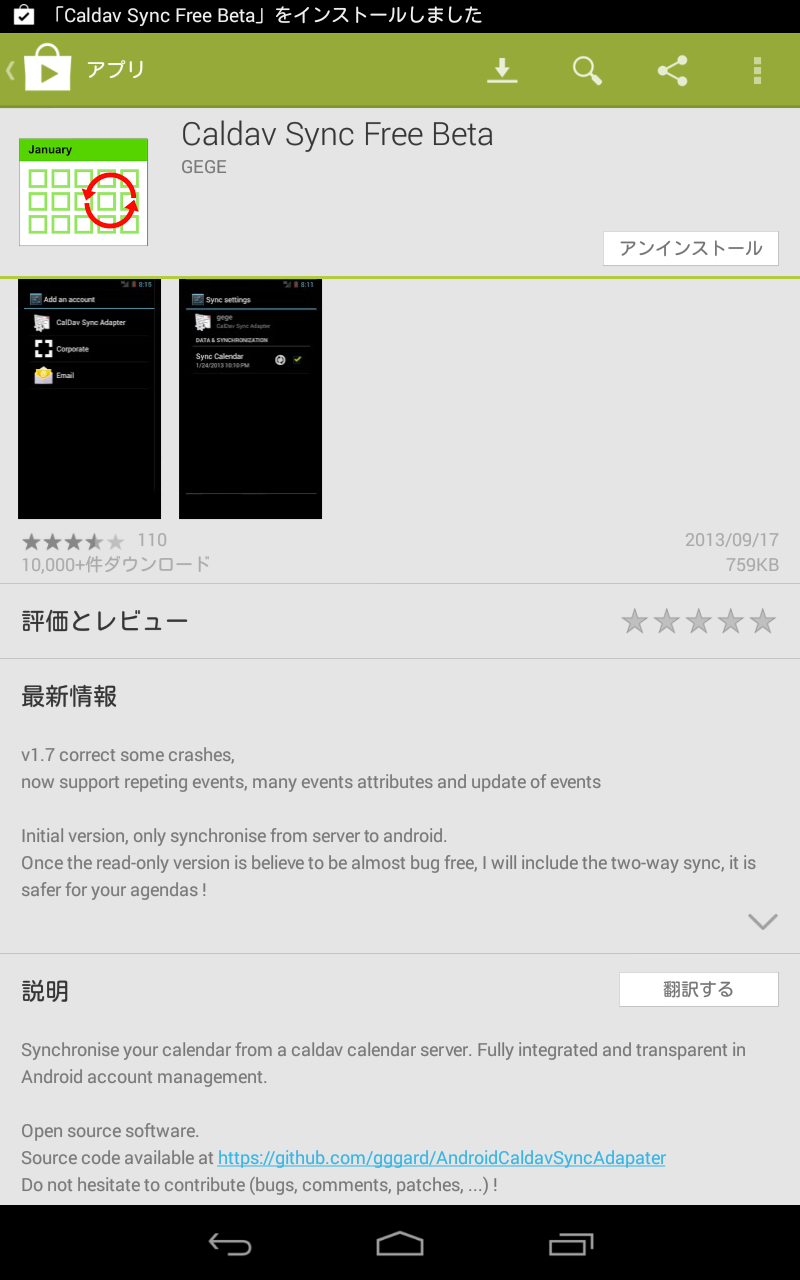
アカウントの設定
①「caldav-sync free beta」のインストールが終わったら、トップ画面に戻り、設定ボタンをタッチします。
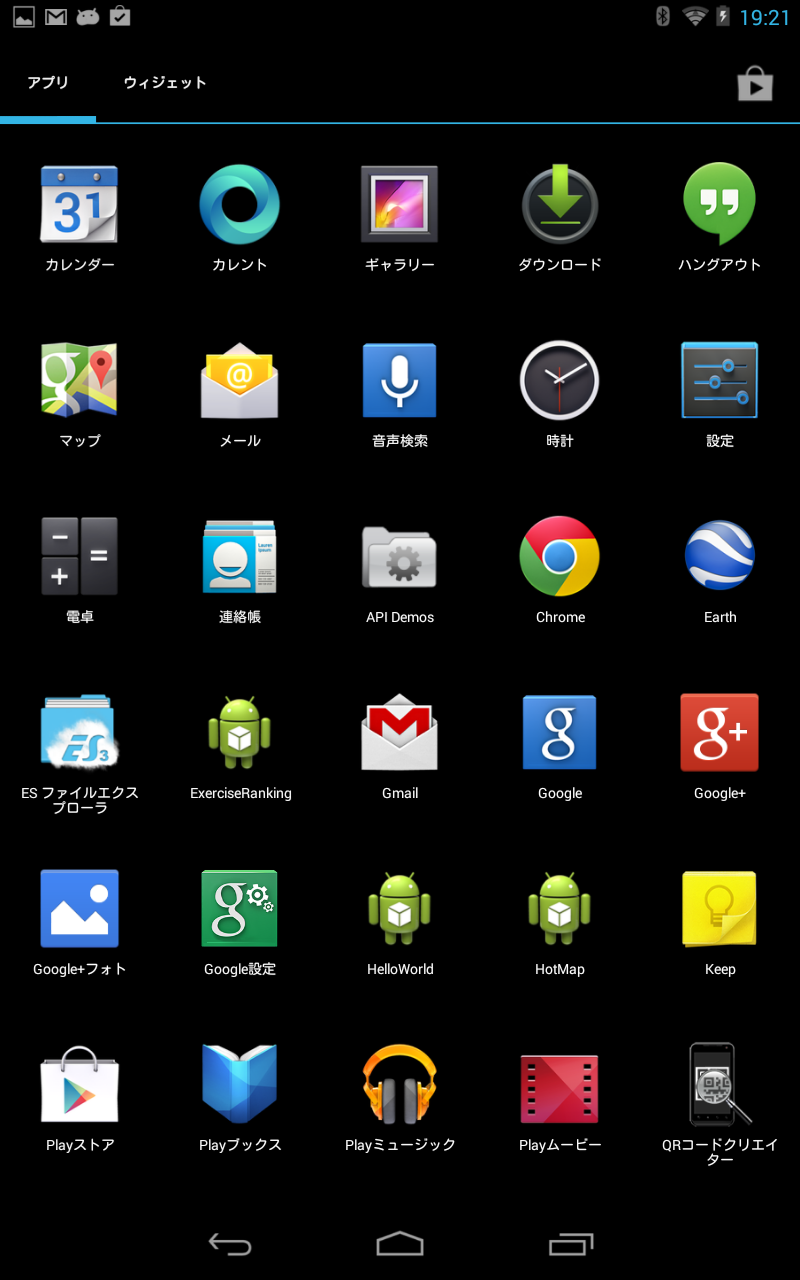
※設定ボタンの表示がandroidの種類によって異なりますので、注意してください。
②「アカウント」の「アカウントの追加」をタッチします。
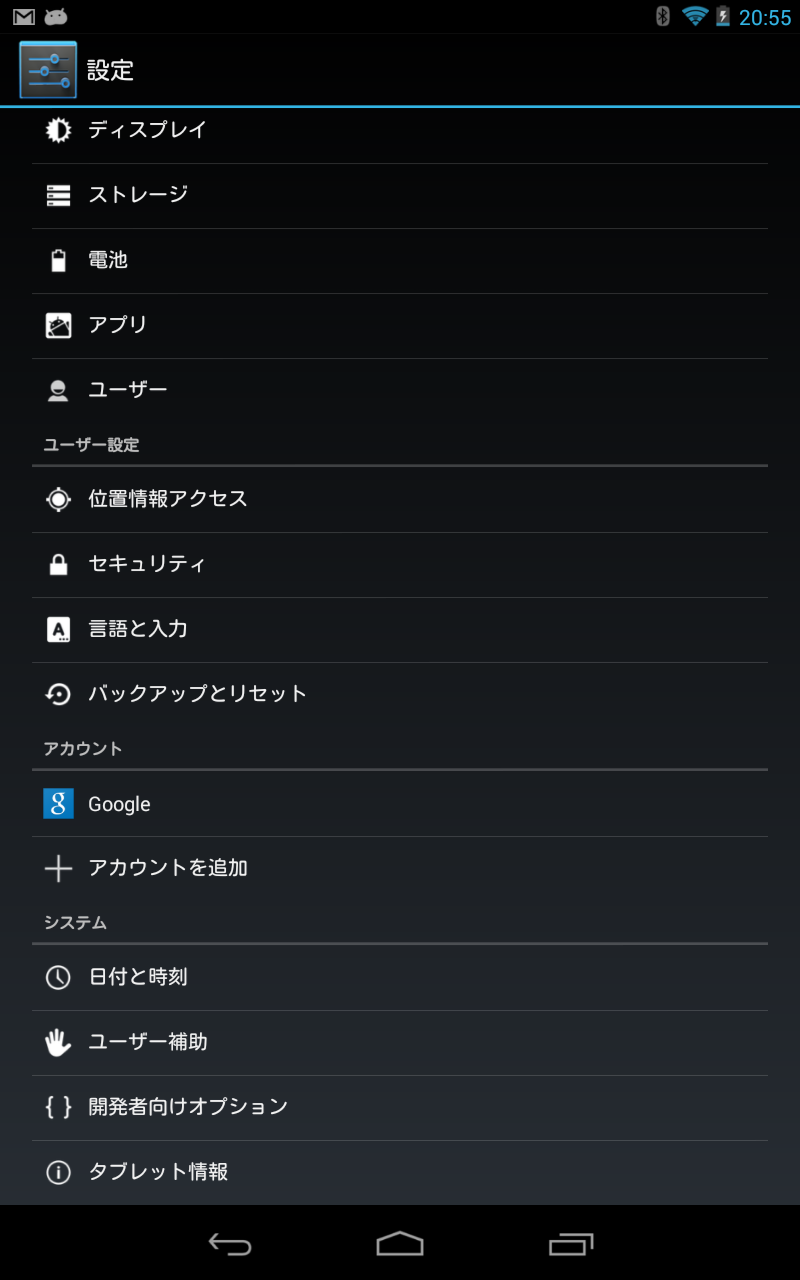
③「アカウントの追加」の「CalDav Sync Adapter」をタッチします。
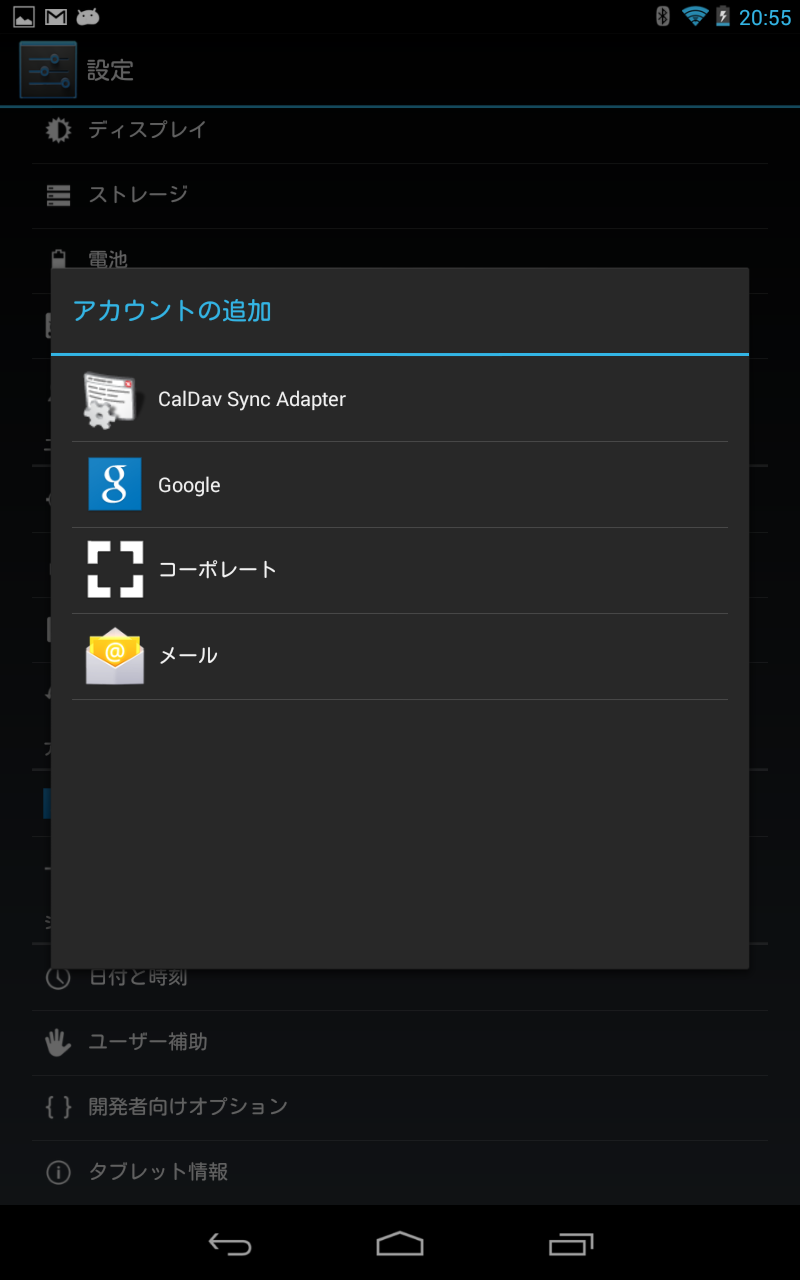
④「Sign in」画面にて、User、Password、URLを入力します。
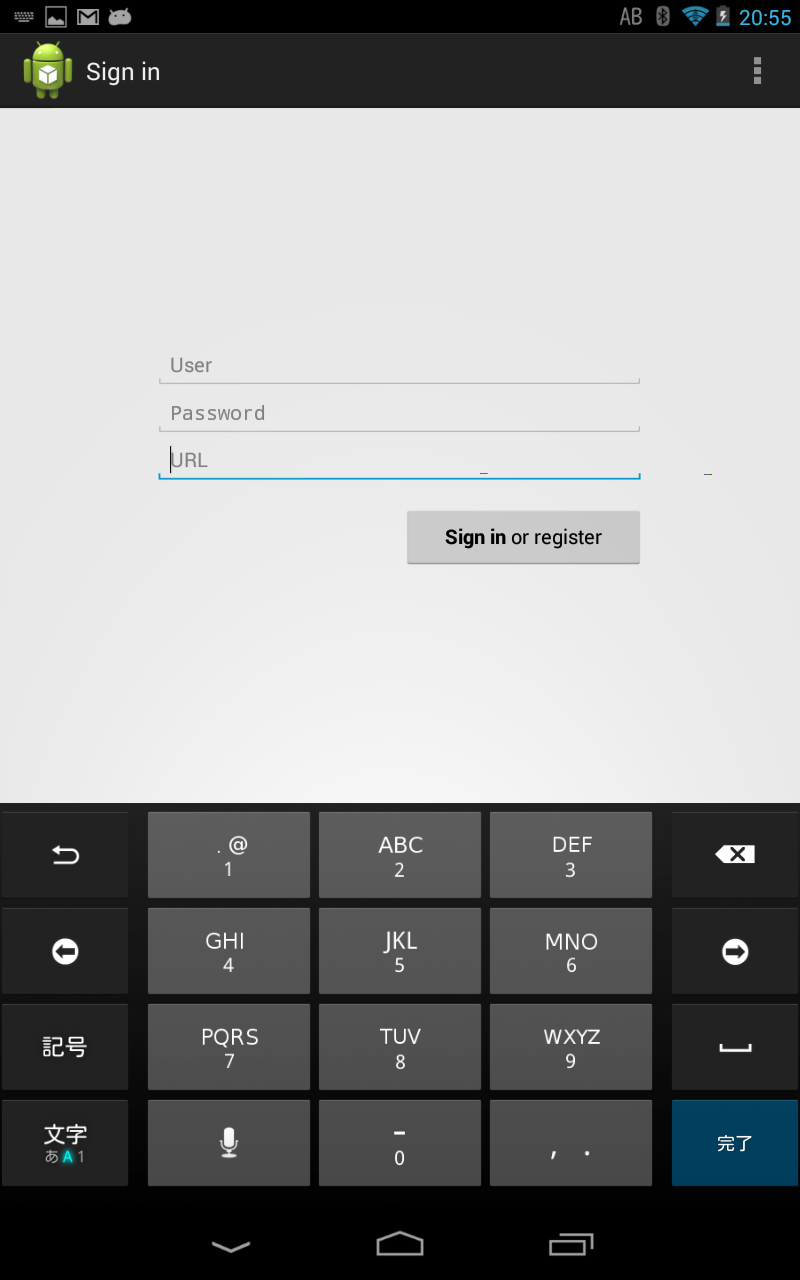
・User:*****
・Password:*****
・URL:http://[サーバドメイン名]もしくは[サーバIP]/davical/caldav.php/ドメイン名/calendar/
※ユーザー名とパスワードは、caldavサーバで登録したものを入力してください。
カレンダーでの確認
①標準に搭載されている「カレンダー」アプリを開き、スケジュール等が表示されているかを確認してください。









